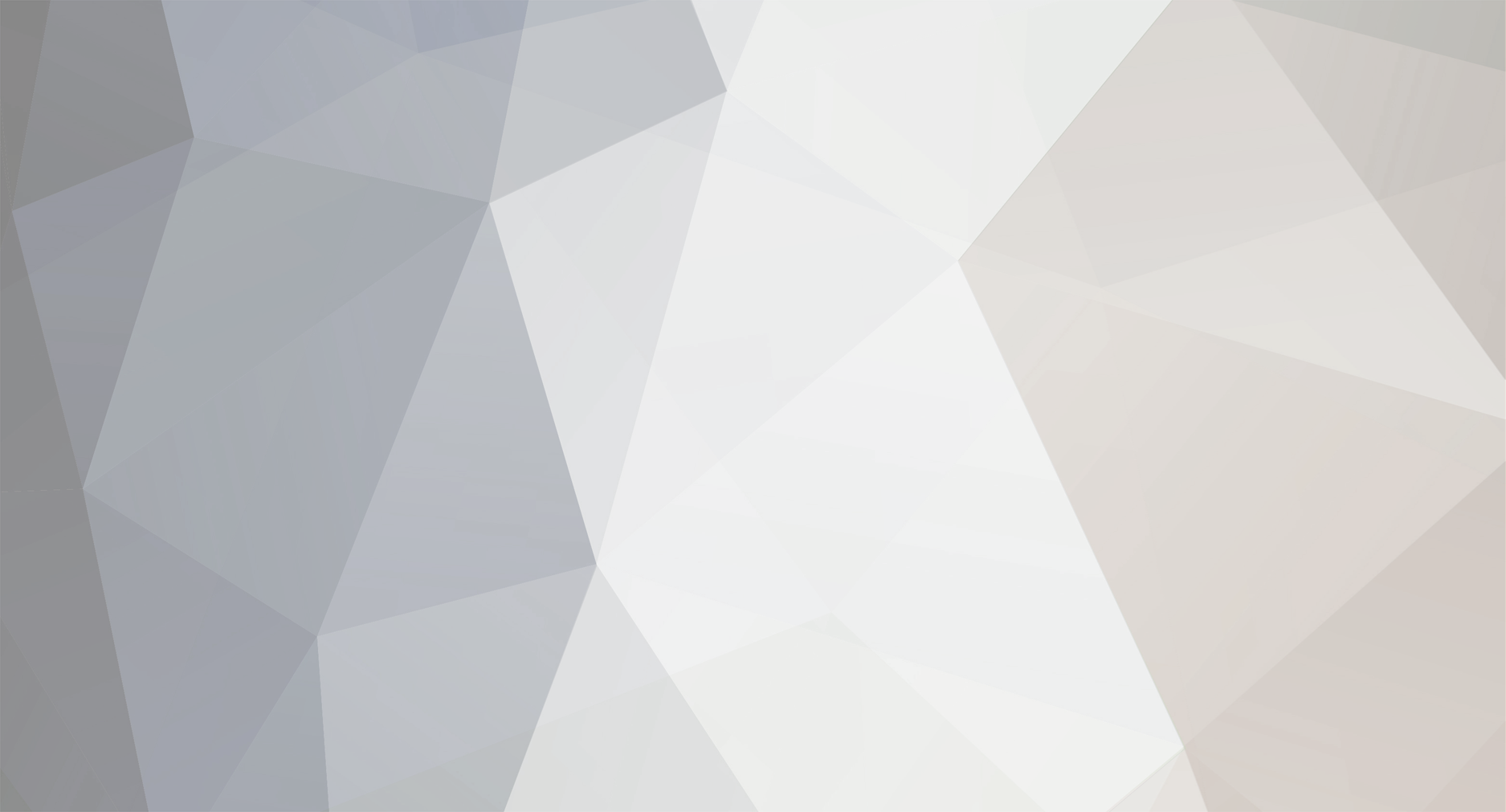-
Posts
3,588 -
Joined
-
Last visited
Content Type
Profiles
Forums
Events
Everything posted by penguin86
-

[NOKIA] Official Thread (Programmi, Giochi e News)
penguin86 replied to pascale90's topic in Smartphones
Da Nokioso novellino (grazie al mio nuovo communicator 9210) dò anche io il mio contributo. BlackList Calls (ora si chiama BlackBaller) blocca le chiamate e i messaggi da un gruppo di numeri rompi****e da voi definiti. Purtroppo è proprietario. BlackBaller - Blacklist / Call & Message Filter application by Killer Mobile Guardian Antifurto x cellulare. Non blocca il cell o altre cose inutili xkè tanto non vi ridaranno il vostro cellulare, ma manda un sms quando viene cambiata la sim e si rende invisibile; consente tracciatura GSM, analisi di sms/chiamate in uscita ed entrata sul vostro cell in mano al ladro. Symbian Toys - Software Guardian an advanced antitheft to protect your Symbian phone Figo! Da dove cavolo è quello x il mio 9210????? E come dimenticare Adobe Reader, ora anche per Symbian? Freeware, Adobe Systems Incorporated -
Non ci vedo nulla di strano! Anch'io a Terni ho Libero, infatti problemi a non finire, considera che va meglio Fastweb con tutti i problemi che ci da ora!
- 37 replies
-
- problemino
- installazione
-
(and 2 more)
Tagged with:
-
Ups... e perché?
- 37 replies
-
- problemino
- installazione
-
(and 2 more)
Tagged with:
-
Grande! Io avevo controllato ieri (o l'altro ieri?) e non c'era! Bene, bene, stasera ho da fare, ma domani... Aggiornamento!!!
- 37 replies
-
- problemino
- installazione
-
(and 2 more)
Tagged with:
-
Allora: intanto okkio che è una beta, non mi stancherò mai di ripeterlo potrebbe essere meno stabile di Windows!!! Altra cosa: nella mia installazione non funzionava ancora bene il sistema d'aggiornamento, e su una beta è importantissimo tenerlo aggiornato. X quanto riguarda la risoluzione, vai nel menu K in basso a sinistra, scegli Impostazioni di sistema (o qualcosa di simile, ora non ce l'ho sott'okkio xkè scrivo dai pc dell'uni) e da lì c'è monitor o schermo. Apri e poi è come su win. X eventuali problemi sono quì!!! Ciao!!!!!!
- 37 replies
-
- problemino
- installazione
-
(and 2 more)
Tagged with:
-

SPAM !!!!!!!!!!!!!!!! [THREAD UFFICIALE!!!]
penguin86 replied to principino1984's topic in Piazzetta
...SpAmMaTiNa Di SeRa, BuOn TeMpO Si SpErA! :):):):):):):):):):):):):):):) -

Linux su PDA: è finalmente arrivato il momento?
penguin86 replied to penguin86's topic in Linux & MAC
Ragazzi, sono felicissimo dell'attenzione che rivolgete all'argomento! Sinceramente non me l'aspettavo! Teoricamente sì... Il progetto c'è (Palm Zire31 | Hack&Dev) ed ecco una foto che ti farà tremare! In realtà quello che vedi sopra è solo un esperimento: GPE si blocca alla schermata di caricamento e non fa altro. Si è invece riusciti ad ottenere il prompt di shell funzionante: Ma questo non è utile ai fini originali del palmare (musica, navigazione sat etc), anche se apre la strada ad esperimenti interessanti (grazie a Linux è possibile un controllo low-level dell'hardware e quindi tanti esperimentini come robottini guidati dal palmare etc...) Tuttavia, se il progetto continuasse... Staremo a vedere! -

Linux su PDA: è finalmente arrivato il momento?
penguin86 replied to penguin86's topic in Linux & MAC
MM: eh sì... ormai Linux non conosce più confini!!!!!!!!!! Guarda, purtroppo ho solo questo supportato... Vedo se trovo qualcosa x il mio vecchio Palm Zire 31, ma sarà dura! Però tra poco mi arriva il Nokia Communicator 9210 (lo so è vecchio, ma è il max x il mio budget...), vedrò se si può fare qualcosa. Intanto ecco una lista affidabile ed aggiornata del supporto di molti palmari: SupportedHandheldSummary - Handhelds.org MoinMoin Wiki I meglio supportati sono (guardacaso) i più diffusi: HP iPAQ. Dai raga, che andiamo bene così!!! Ciao! -
Ciao ragazzi, linkino all'articolo ke ho appena scritto, nella sezione Linux. http://www.xtremehardware.com/forum/f22/linux_su_pda_e_finalmente_arrivato_il_momento-3448/#post40987 Ciao a tutti!
-
Linux su PDA: è finalmente arrivato il momento? Ciao a tutti! Oggi volevo fare un esperimento (sempre su Linux) con voi. Il settore della telefonia e dei palmari è sempre stato (purtroppo) un po' trascurato dalla community Linux. Solo in questi ultimi anni si è destato un certo interesse ed avviati vari progetti, alcuni riusciti (come il porting di diverse distribuzioni mobile Linux su palmari iPAQ) altri ambiziosi (come il porting della grande Debian su palmari Psion serie 5 e serie 7), ed altri molto artigianali, per palmari "di nicchia" come i Palm Tungsten e gli Asus Mypal. Poiché è quest'ultimo il palmare che "passa la casa" (in effetti quando lo comprai non verificai la compatibilità col pinguino) è proprio su un Asus Mypal a620BT che faremo il nostro esperimento. Il MyPal a620 è un palmare di ottima fattura (e questo è universalmente riconosciuto), il suo cuore è un Intel PXA255 che può girare a velocità comprese tra i 200 e i 400Mhz a seconda delle esigenze, con una durata di batteria compresa tra le 6 ore con cpu e display al minimo e le 2 ore con tutto al massimo e Bluetooth e IRDA attivati. Essendo la seconda revisione del palmare, è provvisto di 128MB di ram e 64 di rom, contro gli originali 64 e 64 del modello base. Esce dalla fabbrica con Windows Mobile 2003 e, a causa di una discutibile politica dell'Asus, non è aggiornabile a Windows Mobile 5. Così, anche essendo un buon palmare tutt'ora, è limitato dal software datato. L'unica soluzione sembra, a questo punto, Linux. Grande quantità di applicazioni disponibili, compatibilità con le applicazioni per pc fisso (avete capito bene: potete far girare sul palmare, anche se con mostruosa lentezza, i sw che usate sul vostro pc fisso con Linux!) e, duilcis in fundo, supporto di Java Runtime Environment con la grande quantità di applicazioni multipiattaforma disponibili! Insomma, con Linux un palmare datato diventa attuale. Ma a che prezzo? Vediamolo subito. Dopo una breve ricerca su Google, ecco il sito di quello che sembra il miglior progetto (e il più attivo) di porting Linux su MyPal. Ecco l'indirizzo: MyPal620 - Handhelds.org MoinMoin Wiki Un'occhiata alla pagina Status ci avverte che è tutto più o meno funzionante, tranne il Bluetooth perché... il mantainer del progetto ha un a620 standard, quindi senza Bluetooth. Gia questo è un discreto impedimento, se si considera che il punto forte del nostro palmare è prorpio il Bluetooth! Ad ogni modo, ignorando gli avvertimenti che ci portano al corrente che questo è un progetto in fase di sviluppo e che è quindi potenzialmente instabile, capiamo come installare Linux. Primo modo: Flasharlo al posto di Windows, ma non ci sono utility per fare il backup di Win né si trova il file in rete. Secondo modo: Avvio dall'interno di Win, partizioni Linux su scheda CF. Questo è il metodo che utilizziamo. Non scenderò in dettagli, se qualcuno di voi vuole fare la stessa operazione può contattarmi rispondando a questo post. Creiamo le partizioni in una CF da 256MB, scarichiamo i file e li piazziamo in base alle indicazioni del sito. Inserita la cf nel palmare, eseguiamo il file LINEXEC.EXE, il nostro bootloader che parte da Windows, ripulisce la memoria ed avvia Linux. Ciò che vediamo è lo schermo sbiadire a righe a causa del mancato aggiornamento dello stesso da parte del chip video e subito dopo scorrere le familiari scritte di Linux. Pochi secondi dopo il palmare comincia ad eseguire il server X e l'interfaccia grafica di OPIE. Ecco il risultato. Poche domande per configurare l'ambiente operativo, e siamo attivi! Da notare che è possibile ruotare lo schermo di 90gradi (con win su questo palmare non si può). L'ambiente appare familiare, col menù in basso a sinistra e una barra di applicazioni + avvio rapido che ci mostra il pulsante per la tastiera onboard, l'icona IRDA, il controllo della luminosità del display e l'indicatore della batteria. Inoltre abbiamo un ambiente diviso in tab (Documenti, Giochi, Applicazioni etc.). Immancabile l'utilissima Consolle che ci permette di mettere liberamente le mani nel sistema e la ricca collezione di player video ed audio, tra cui spicca il famosissimo XMMS. Molte altre utility sono fornite, dai numerosi giochini agli editor html, dal word processor al package manager per l'installazione di software, dal lettore PDF al software di navigazione satellitare. Potrei fare notte ad elencare tutti i software installati di default. In particolare mi hanno colpito cose "strane" come i client VNC e FTP, il visualizzatore di presentazioni e l'emulatore di Super Nintendo. In definitiva, un sistema bello ed utilizzabile, peccato solo per il supporto bluetooth mancante (per motivi di forza maggiore, come si diceva sopra) e l'indicatore batteria decisamente poco preciso; problemi che sono sicuro saranno risolti presto per la gioia di tutti i pinguini che, come me, sono spesso... "on the road"! Ciao ragazzi, alla prossima! Dany
-

[Thread Ufficiale] Primo Pranzo di XtremeHardware
penguin86 replied to principino1984's topic in Piazzetta
Pirelloneeee!!!!!!!!!!!!! Ma lo sai ke neanch'io avevo capito ke eri tu??? (tra l'altro ti immaginavo diversissimo...) Raga, mi dispiace di non esser potuto venire, ma da noi se dice che tira di più un pelo de f*** che un carro de buoi :hysterical::hysterical: non so se... Cmq devo veramente ringraziarvi della stupenda serata di sabato! Sono stato veramente benissimo cn voi e nn vedo l'ora di replicare! In più abbiamo dimostrato che Ternani e Perugini possono essere pappa&ciccia :clapclap: Un salutone anke a tutti gli altri che (sob) non ho potuto conoscere... Ciao raga!!! -

[Thread Ufficiale] Primo Pranzo di XtremeHardware
penguin86 replied to principino1984's topic in Piazzetta
Io ci sto! -
COMANDI LINUX DA CONSOLLE Un'altra guida di DVk. UTILISSIMA! ############################################### # I comandi fondamentali per iniziare # # Ottenere ulteriori informazioni: man : formatta e mostra le pagine della guida in linea. info : sistema di consultazione dei manuali tramite ipertesti. help : richiama l'help per i comandi builtin della shell. # Lavorare con file e directory: cd : cambia la directory corrente. ls : mostra il contenuto di una directory. cp : copia file e directory. mv : muove o rinomina un file o una directory. rm : cancella file e directory. mkdir : crea una directory. ln : crea link a file e directory. pwd : mostra la directory corrente. chmod : modifica i permessi di accesso di un file. chown : cambia il proprietario di un file. cat : mostra il contenuto di un file. find : cerca un file tra le directory. vi : l'editor di testo. l'unico ed il solo. # Filesystem e processi df : mostra lo spazio libero sul disco fisso. free : mostra lo stato della memoria. mount : monta un filesystem. umount : disattiva un filesystem. ps : visualizza un elenco dei processi correnti. kill : invia un messaggio (TERM di default) ad un processo. # Sistema: halt : chiude il sistema. reboot : riavvia il sistema. hostname : mostra e cambia il nome dell'host. # Vari: startx : avvia l'ambiente grafico (X Window System). date : mostra la data. gzip : comprime e decomprime file .gz. tar : crea backup di file (file .tar). more : separa l'output in piu' pagine (anche less). reset : resetta il terminale alle impostazioni iniziali. lynx : browser web solo testo. zip e unzip : comprime e decomprime file .zip. ######################################### # Editor di testo # Accadra` spesso, durante la configurazione del sistema, di dover modificare # dei file di testo. Per Linux esistono numerosi edito di testo, eccone # alcuni # elvis : clone di vi, sintassi colorata. emacs : sia per console che per X11, e` un editor di testo potente ed estensibile (puo` essere usato come browser, lettore di news e molto altro). Per salvare il file corrente si deve premere "CTRL+x" e di seguito "CTRL+w" (oppure "CTRL+s" se si vuole sovrascrivere il file correntemente aperto). Premere "CTRL+x" e poi "CTRL+c" per uscire. mcedit : editor di mc, semigrafico simile a edit del DOS. molto semplice da usare: consigliato ai principianti. nedit : grafico, con molte funzioni. jed : pensato soprattutto per programmatori; simile a emacs. joe : editor con una sintassi simile a quella di WordStar. pico : distribuito con pine, abbastanza semplice da usare. vi : editor classico, difficile da usare inizialmente. In realta` questo eseguibile e` sempre un link ad un clone del programma originale. Una volta lanciato ci si trova in modalita` "comandi"; per passare in modalita` "inserimento" (e poter scrivere o modificare un file) si deve premere "i" oppure "o" per iniziare ad editare dalla linea seguente. Si torna in modalita` "comandi" premendo "ESC". Si salva il file scrivendo, in modalita` "comandi" ":w", si esce con ":q"; se si vuole uscire senza salvare, scrivere ":q!". vim : ottimo clone di vi, sintassi colorata e molto altro. xemacs : editor (e altro) grafico simile a emacs. ################################### # Shell builtin: comandi interni alla shell bash # non sono considerati i comandi specifici della programmazione. # per maggiori informazioni sui comandi builtin: help nome_comando # alias : definisce alias di comandi. bg : manda un processo sospeso in background. cd : cambia la directory corrente. exec : sistituisce la shell corrente con un nuovo processo. exit : chiude la shell. export : esporta una variabile nelle shell figlie. fg : porta in foreground un processo. help : richiama l'help per i comandi builtin. history : mostra l'history della shell. jobs : mostra i processi fatti partire dalla shell corrente. logout : esce da una shell di login. set : setta una variabile. type : mostra dove si trova l'eseguibile di un comando. ulimit : controlla le risorse disponibili per la shell. umask : setta i permessi di default per la creazione di nuovi file. ############################################## # Di seguito vengono presentati i comandi piu' o meno standard di Linux # divisi per directory. # Ricordo brevemente che le directory /sbin/ e /usr/sbin/ contengono file # di solito eseguibili solo dal superutente (root) e di norma non sono # inserite nel PATH degli utenti normali (l'elenco di directory in cui # si cercano gli eseguibili) # ############################################### # arch : informazioni sull'architettura del sistema. bash : la shell (interprete di comandi) normalmente usata. cat : mostra il contenuto di un file. -n numera le righe. -b salta le righe vuote. chgrp : cambia il gruppo di appartenenza di un file. chmod : modifica i permessi di accesso di un file. metodo numerico: primo numero (opzionale): 4 : set user ID 2 : set group ID 1 : swappa la text image secondo numero; permessi del proprietario: 4 : lettura 2 : scrittura 1 : esecuzione terzo numero; permessi del gruppo, stessi valori. quarto numero; permessi degli altri, stessi valori. -R ricorsivo. chown : cambia il proprietario di un file o directory. user.group setta il proprietario a user.group -R ricorsivo. cp : copia file e directory. -r ricorsivo. -a mantiene gli attributi. -f forza. cpio : lavora su archivi di file (come i .tar). cut : taglia un file di testo. -b x-y mostra le colonne da x a y del file; conta i byte. -c x-y mostra le colonne da x a y; conta i caratteri. -f x mostra i campi x separati da TAB. -d specifica un altro delimitatore al posto di TAB. date : mostra la data. dd : data duplicator, copia da un dispositivo di input su un output. if=xxx nome del file o device di input. of=yyy nome del file o device di output. df : mostra lo spazio libero sul disco fisso. -h usa un formato piu' "umano". dmesg : riporta i messaggi mostrati durante il boot. du : mostra lo spazio usato da file o directory. -c mostra un totale -h usa un formato piu` leggibile -m dati in megabyte. echo : stampa una stringa. -e interpreta i caratteri speciali. -n non va a capo. ed : editor di testo line-oriented. red edita solo file nella directory corrente. false : ritorna 1 come codice di uscita. fuser : identifica i processi che stanno usando un file. grep : trova testo all'interno di un file. -i ignora Maiuscolo/minuscolo. -r scende le directory in modo ricorsivo. -v inverte il senso della ricerca. gzip : comprime e decomprime file (estensione .gz). -d decomprime. -f forza. -r ricorsivo. -1 piu' veloce. -9 miglior compressione. hostname : mostra e cambia il nome dell'host. -f mostra il nome completo (host.dominio). kill : invia un messaggio (TERM di default) ad un processo. -s specifica che deve inviare il segnale s. -l lista dei segnali. ln : crea link a file o directory. -s crea un link simbolico. loadkeys : carica un layout della tastiera. ls : mostra il contenuto di una directory. -a mostra anche i file nascosti (quelli che iniziano per '.'). -d mostra le directory (senza elencarne il contenuto). -f disordinato. -i mostra il numero di inode. -k dimensione in Kb. -l formato lungo. --color colora i file secondo il tipo. -F classifica i file a seconda del tipo. mkdir : crea una directory. mknod : crea un device (file speciale) a caratteri o a blocchi. more : separa l'output in piu' pagine. mount : monta un filesystem. -r monta un filesystem in sola lettura. -w monta un filesystem in lettura/scrittura. -t xxx monta un filesystem di tipo xxx (fat, vfat, ext2,...). -a monta tutti i filesystem presenti in /etc/fstab. mv : muove o rinomina un file o una directory. -b crea copie di backup. -i chiede conferma. netstat : mostra informazioni sulle connessioni di rete. ping : invia pacchetti ICMP ECHO_REQUEST ad un host. ps : visualizza un elenco dei processi correnti. l formato esteso. u nome utente ed ora di avvio. m informazioni sull'utilizzo della memoria. a mostra anche i processi di altri utenti. r mostra solo i processi attivi. x mostra anche i processi che non controllano un terminale. pwd : mostra la directory corrente. rm : cancella file e directory (nota bene: NON esiste undelete!!!). -d anche directory. -i chiede conferma. -f forza. -r ricorsivo. rmdir : rimuove una directory. sed : legge un file e lo processa con determinati comandi. setserial : setta la porta seriale. sh : la shell base di unix. sleep : si blocca per x Secondi (s) Minuti (m) Ore (h) Giorni (d). stty : setta il terminale. Esempio: "stty sane su : login come un altro utente (default root). -p preserva l'ambiente. sync : svuota la cache del disco. tar : crea od estrae backup di file. x estrae. c archivia. v verbose. f file (in cui archiviare o da estrarre). z processa prima con gzip (per file .tar.gz o .tgz). touch : cambia la data di un file (se non esiste lo crea). -a ora di accesso. -d cambia la data. -m cambia la data di modifica. true : ritorna 0 come codice di uscita. umount : smonta un filesystem. -a smonta tutti i filesystem inclusi in fstab. -t smonta solo i filesystem di un certo tipo. uname : mostra informazioni sul computer. -m tipo di macchina. -n nome dell'host. -r release dell'OS. -s nome dell'OS. -v versione dell'OS. -a tutte le informazioni. zcat : mostra il contenuto di un file compresso con gzip (file .gz). ############################################## # Directory /sbin/ # SVGATextMode : setta parametri avanzati dello schermo. badblocks : controlla la superficie di un disco fisso. chattr : cambia gli attributi di un file. -R ricorsivo. a in scrittura appende al file. i il file non pu? essere modificato, spostato, eliminato, linkato. s quando il file viene cancellato lo spazio su disco viene azzerato. S il file viene sincronizzato immediatamente. dosfsck : controlla un filesystem DOS. dumpe2fs : stampa info sul super block e sui blocks del disco fisso. e2fsck : controlla una partizione ext2fs. -c controlla anche i badblocks. -f forza (anche su filesystem "pulito"). -n controlla in modo read-only. fdisk : manutenzione delle partizioni del disco fisso (anche cfdisk). fsck : controlla una partizione. fsck.minix : controlla una partizione minix. getty : apre una porta tty con richiesta di login (anche agetty, mgetty o mingetty). halt : ferma il sistema. hwclock : setta il clock hardware. ifconfig : configura una interfaccia di rete. init : lancia i processi di inittab e cambia il runlevel (e' il primo processo eseguito dal sistema). insmod : installa un modulo nel kernel. -f forza anche se le versioni sono diverse. ipfwadm : amministrazione del firewall IP. kbdrate : cambia l'intervallo di ripetizione della tastiera. kerneld : demone che rimuove/installa automaticamente i moduli non usati/richiesti. ldconfig : aggiorna l'elenco delle librerie. lilo : installa il boot loader che consente di selezionare il sistema operativo all'avvio. losetup : associa dispositivi loop a file. lsattr : elenco degli attributi dei file. -R ricorsivo. -a tutti i file. lsmod : mostra informazioni sui moduli del kernel caricati. mkdosfs : crea una partizione DOS. mke2fs : crea una partizione ext2fs (il filesystem nativo di Linux). mkfs : crea una partizione del tipo specificato. mkfs.minix : crea una partizione minix. mklost+found : crea una directory lost+found nella directory corrente. mkswap : crea un dispositivo di swap. pidof : mostra il PID di un processo. runlevel : stampa il system runlevel corrente e precedente. shutdown : chiude il sistema. -t x aspetta x secondi. -r dopo la chiusura effettua un riavvio (reboot). -h blocca il sistema (halt). -f effettua un reboot veloce. -c blocca uno shutdown in corso. swapon : attiva un dispositivo o una partizione di swap. swapoff : disattiva un dispositivo o una partizione di swap. tune2fs : setta una partizione ext2fs. -c x nr. di reboot prima di un filesystem check. -g setta il gruppo che puo' beneficiare dei blocchi riservati. -l mostra le impostazioni correnti. -r setta i blocchi riservati. -u setta l'utente beneficiario dei blocchi riservati. update : svuota periodicamente il buffer del filesystem. -S usa il metodo tradizionale (Chiama sync ogni 30 sec.). -s x chiama sync ogni x secondi. -f y svuota il buffer senza chiamere sync ogni y sec (def: 5). ################################################# # alien : converte pacchetti da/a vari formati (debian deb, redhat rpm, tgz) apropos : cerca tra i man un determinato argomento. apt-cache : manipola la cache di apt (per Debian). apt-config : configura apt. apt-get : scarica ed installa pacchetti deb (Debian): gestisce le dipendenze e gli aggiornamenti della distribuzione. ar : crea, modifica ed estrae file da un archivio. arj : comprime file con arj (file .arj). as : assembler per Linux. at : esegue un programma ad una determinata ora. awk : linguaggio di ricerca ed elaborazione di testo (anche gawk, nawk o mawk). basename : elimina directory e suffissi dai nomi dei file. batch : identico ad at, ma viene eseguito solo se il sistema non e' troppo carico. bc : una calcolatrice solo testo. biff : avvisa dell'arrivo di posta. bison : parser generator (anche yacc). bunzip2 : decomprime file .bz2 bzip2 : comprime file .bz2 cal : mostra un calendario. chfn : cambia le proprie finger information nel file /etc/passwd. chsh : cambia la propria shell di login. chvt : passa ad un altro terminale virtuale. clear : pulisce lo schermo del terminale. cmp : compara due file. colrm : rimuove le colonne da un file. column : crea delle colonne. comm : compara due file ordinati linea per linea. compress : comprime un file (estensione .Z). cpp : preprocessore C. crontab : avvia un processo ad una determinata ora. csplit : spezza un file in sezioni predeterminate. ddate : converte la data da gregoriana a discordian. dialog : per creare finestre e dialog box da shell script. diff : visualizza le differenze tra due file. -b ignora gli spazi. -B ignora le linee vuote. -i ignora M/m. diff3 : confronta 3 file. dircolors : per settare il colore dei file mostrati da ls. dirname : stampa solo la directory di un riferimento. dos : lancia l'emulatore DOSemu. xdos apre l'emulatore in una finestra in X11. dpkg : gestire i pacchetti Debian. -i installa un pacchetto. -r rimuove un pacchetto (--purge rimuove anche i file di configurazione). -s [--info] stampa informazioni su un pacchetto [non] installato. -L [--contents] mostra i file contenuti in un pacchetto [non] installato. -l mostra l'elenco dei pacchetti installati. dselect : interfaccia per gestire i pacchetti Debian. dumpkeys : stampa la mappa dei tasti. emacs : editor di testo (e non solo!) anche in ambiente grafico. Se ne esce con ctrl+x ctrl+c. env : esegue un programma in un determinato ambiente. expand : converte le tabulazioni in spazi. expr : valuta espressioni (anche aritmetiche). fdformat : formatta un dischetto. -n non verifica la formattazione. fdmount : monta un dischetto. fetchmail : scarica la posta da host POP3, IMAP o altro. file : determina il tipo di file. -z controlla all'interno dei file compressi. filesize : stampa la dimensione di un file. find : cerca un file tra le directory. -name xxx cerca file di nome xxx. -type X cerca file di tipo X (_d_irectory, _f_ile) finger : mostra le finger information di un utente di un sistema. flex : per creare analizzatori lessicali (anche lex). free : mostra lo stato della memoria. -m dati in megabyte. fromdos : converte un testo dal formato DOS a quello Unix (anche dos2unix). ftp : client ftp (anche ncftp). funzip : filtro per utilizzare unzip in una pipe. g++ : compilatore C++. gcc : compilatore C. gdb : debugger a riga di comando. gpm : demone che controlla il mouse. groff : interfaccia per la compilazione di manuali. groups : stampa il nome del gruppo di un utente. gzexe : crea eseguibili compressi che si decomprimono al volo. head : stampa le prime 10 righe di un file. -c x primi x byte. -n y prime y righe. hexdump : mostra un file in un determinato formato. id : stampa l'ID e l'UID. indent : indenta in vari modi un sorgente C. info : sistema di consultazione dei manuali tramite ipertesti. install : copia dei file ed assegna permessi e proprietario. installpkg : installa un pacchetto Slackware. irc : client irc (anche ircII). ispell : controllo grammaticale su un file. kbd_mode : setta la tastiera. killall : invia un messaggio a tutti i processi con uguale nome. -s specifica che deve inviare il segnale s. -i chiede conferma per ogni processo. jed : editor di testo con interfaccia. joe : editor di testo con interfaccia. join : unisce linee di due file in campi comuni. last : stampa informazioni sull'ultimo login. ld : linker. ldd : stampa informazioni sulle librerie condivise. less : visualizza file di testo (anche more). locale : mostra e setta le informazioni sul LOCALE (settaggi internazionali). locate : cerca un file nel database locale. logger : scrive un messaggio nei log di sistema. logname : stampa il nome di login di un utente. look : mostra le linee che cominciano con una certa stringa. lpr : stampa un file. lpq : mostra la coda di stampa. lprm : cancella un lavoro dalla coda di stampa. lsdev : mostra informazioni sul proprio hardware. lynx : browser web solo testo. m4 : macro processor. make : GNU make. mail : semplice programma per gestire le email (utile negli script). man : formatta e mostra le pagine di guida in linea. mc : shell Norton Commander-like. md5sum : crea cecksum CRC di un file. mesg : mostra o meno messaggi da altri utenti inviati da talk o write. mev : riporta i mouse-events. mkfifo : crea un file FIFO. mkisofs : crea un filesystem iso9660 (CD-ROM). mtools : collezione di programmi per manipolare file DOS. mattrib : setta gli attributi msdos di un file. mbadblocks : controlla un filesystem FAT. mcd : cambia la directory corrente. mcopy : copia file e directory. mdel : cancella file. mdeltree : cancella directory. mdir : visualizza il contenuto di una directory. mformat : formatta un dischetto msdos. mlabel : setta il label di un disco dos. mmd : cre una directory. mmount : monta un filesystem msdos. mmove : sposta file e directory. mrd : cancella una sottodirectory. mren : rinomina file e directory. mtest : visualizza i settaggi degli mtools. mtype : stampa a schermo il contenuto di un file msdos. mutt : ottimo gestore email in console. newgrp : cambia il proprio gruppo di appartentenza. nice : esegue un programma e ne modifica la priorita' d'esecuzione. -20 : priorita' maggiore (solo root puo' settare valori negativi). 19 : minima priorita'. nl : numera le righe di un file. nohup : esegue un comandi immune da hangup: continua a girare anche dopo un logout. od : dump di un file in ottale e altri formati. open : apre un comando in un altro terminale. passwd : cambia la password di un utente. paste : unisce linee di files. patch : applica il risultato di un diff (una patch) ad un file. pathchk : controlla se un dato file_name e' valido. perl : interprete per script in linguaggio perl. pine : gestore email in console. pkgtool : gestire pacchetti Slackware. printenv : stampa informazioni sull'ambiente. procinfo : mostra informazioni tratte dal filesystem /proc. procmail : manipola la posta in entrata. pstree : mostra un albero di processi. quota : mostra le percentuali di dischi utilizzabili dagli utenti. removepkg : elimina un pacchetto Slackware. renice : modifica la priorita' di un processo attivo. reset : resetta il terminale alle impostazioni iniziali. rev : inverte le linee di un file. rpm : gestire pacchetti RedHat. -i installa un pacchetto. -e rimuove un pacchetto. -qi [-qip] mostra informazioni su un pacchetto [non] installato. -ql [-qlp] mostra i file contenuti in un pacchetto [non] installato. -qa mostra l'elenco dei pacchetti installati. script : stampa su un file tutto l'input da tastiera. sdiff : confronta due file ed elimina le differenze. setfont : seleziona il font da usare. setleds : setta i led della tastiera. setterm : setta gli attributi del terminale. shar : crea shell archives. showfont : mostra il font usato. showkey : mostra i codici della tastiera. size : mostra dimensione e info di un file obj (e chi ha generato un file core). skill : invia un signal o cambia la priorita' di un programma. slrn : news reader. sort : ordina linee di testo. -b ignora gli spazi all'inizio di riga. -f ignora Maiuscolo/minuscolo. -i ignora i caratteri estesi. -n segue l'ordine numerico. -r inverte l'ordine. split : spezza un file in blocchi di dimensioni date. -l xxx ogni blocco contiente xxx linee. -b xxx [b,k,m] ogni blocco e' di xxx byte, kilo, mega. strings : trova linee stampabili in un file. strip : elimina simboli da un obj. sudo : esegue un programma come superutente (root). sum : Crea un CRC di un file. superformat : formatta floppy ad alte capacita'. tail : mostra la fine di un file. -s solo le ultime s righe. -c x ultimi x byte. -f continua a leggere un file, utile se questo viene modificato. tee : legge da standard input e stampa su stdout e su file. -a append sul file. -i ignora segnali di interruzione. telnet : apre una sessione telnet. test : esegue dei test su file o condizioni. time : esegue un programma e mostra informazioni sul tempo di esecuzione e carico. tin : ottimo news reader in console. tload : rappresenta graficamente il carico medio del sistema. todos : converte un testo da Unix a MSDOS (anche unix2dos). top : mostra i processi che usano piu' tempo CPU o memoria. tr : converte o cancella caratteri. troff : formatta i documenti come le manpage. tty : stampa il nome del file terminale connesso allo standard input. tunelp : setta vari parametri per la stampante. unarj : decomprime file .arj. uncompress : decomprime file compressi (file .Z). unexpand : converte spazi in tabulazioni. uniq : rimuove linee indentiche in file ordinati. unzip : decomprime file .zip. updatedb : update di un file database di nomi di file (usato da locate). uptime : mostra da quanto il sistema e' attivo. users : mostra il nome degli utenti correntemente collegati. uudecode : decodifica un file ASCII in un binario. uuencode : codifica un file binario in ASCII. vi : l'editor di testo. l'unico ed il solo. Se ne esce (senza salvare) con "ESC :q!" salvando con "ESC :wq". vim : la migliore versione di vi :-). vmstat : riporta statistiche sulla memoria virtuale. w : mostra chi e' loggato e cosa sta facendo. wall : invia un messaggio a tutti i terminali. wc : conta il nr di byte, parole e linee di un file. -c conta i byte. -w conta le parole. -l conta le newline. wget : scarica (anche ricorsivamente) pagine web e file da ftp; simile a GetRight (credo). whatis : ricerca nel database della guida per una parola. whereis : indica dove si trova un determinato file. which : indica il percorso completo di un file. who : mostra chi e' loggato. whoami : indica l'username con cui si e' attualmente loggati. whois : interroga un database whois. wine : consente di eseguire programmi Microsoft Windows in Linux; richiede MS Windows. wish : interprete per script in linguaggio Tk. workbone : interfaccia solo testo per ascoltare CD audio. write : invia un messaggio ad un altro utente. xargs : appende ad un comando opzioni prese dallo stdin. yes : emette continuamente una stringa finche' non viene killato (default y). zcmp : usa cmp su file compressi. zdiff : usa diff su file compressi. zgrep : esegue grep su file compressi. zgv : visualizza in un terminale molti formati di immagini. zip : comprime file con zip. znew : ricomprime file da .Z a .gz. ############################################### # Directory /usr/sbin/ # addgroup : aggiunge un gruppo (acnhe groupadd). adduser : aggiunge un nuovo utente al sistema (anche useradd). cfdisk : manipola graficamente le partizioni del disco fisso. chroot : cambia la directory root e vi esegue un programma. ctrlaltdel : setta la funzione della combinazione CRTL+ALT+DEL. debugfs : debugga un filesystem ext2. groupdel : elimina un gruppo di utenti. hdparm : mostra e setta molti parametri del disco fisso. inetd : gestore di molti servizi di rete. irqtune : cambia la priorita` degli interrupt; utile per migliorare le prestazioni di un collegamento via modem esterno. liloconfig : script che aiuta a configurare lilo. makewhatis : genera il database per il comando whatis. psupdate : aggiorna il file /etc/psdatabase che rappresenta l'immagine della mappa di sistema attuale (dopo aver ricompilato il kernel). rdev : setta i dispositivi di un kernel (HD, swap, video mode...). traceroute : mostra il percorso per raggiungere un dato host. userdel : elimina un utente del sistema. vipw : edita il file /etc/passwd. visudo : edita il file sudoers. ############################################## # /usr/X11R6/bin/ # SuperProbe : identifica la scheda video. X : il sistema a finestra X Window (di norma un link ad un X Server o un wrapper). bitmap : editor di bitmap. clock : un orologio. editres : edita le risorse delle applicazioni Xt. ghostview : visualizza file postscript (anche gv). startx : avvia il sistema a finestre. xbiff : avvisa graficamente se e' arrivata posta. xcalc : piccola calcolatrice. xclipboard : visualizza gli appunti. xconsole : visualizza i messaggi mandati a console. xdm : gestisce il login grafico. xedit : editor di testo base. xev : mostra eventi del mouse e della tastiera. xeyes : occhi che seguono il puntatore. xf86config : configura l'ambiente grafico. xfontsel : seleziona un font. xhost : controlla l'accesso all'X Server da altri host. xinit : inizializza il sistema grafico (chiamato da startx). xkill : uccide una applicazione in finestra. xman : consultare le pagine di manuale graficamente. xpaint : semplice programma di paint. xrdb : setta le risorse X. xset : setta vari parametri (mouse, screensever,...). xsetroot : setta il colore dello sfondo e il puntatore. xterm : apre una finestra terminale. xv : visualizza molti formati di immagini. xvidtune : aggiusta i parametri dello schermo. ############################################# p.s. un gentile ringraziamento a Davide Alberani
-
UPGRADE DI LINUX 1. IMPORTANTE!!! Disclaimer e Copyright La procedura su cui questo documento cerca di essere una guida ? pericolosa per i programmi ed i dati immagazzinati nel computer. Portate avanti detta procedura a vostro rischio. I passi descritti in questo documento hanno funzionato per l'autore; non c'? nessuna garanzia che funzionino per voi, n? che possiate cercare di seguirle senza seri danni ai programmi ed ai dati contenuti nel vostro computer. Qualsiasi uso delle informazioni qui date ? a vostro rischio e pericolo, e l'autore non pu? essere considerato responsabile per qualsiasi danno o inconveniente di qualsiasi tipo che vi possa accadere nel farlo. La suddetta clausola ? valida anche per quanto riguarda la traduzione italiana: il traduttore non potr? essere considerato responsabile per qualsiasi errore o inesattezza della traduzione. Usate le informazioni contenute in questo documento completamente a vostro rischio e pericolo. Questo documento ? copyright 1996 Dynamicro Consulting Limited, ed ? distribuito sotto la licenza General Public License GNU; ci? significa che potete copiarlo e modificarlo a vostro piacimento, ma non potete evitare che altri facciano lo stesso. Sono ben accette, per uso in versioni successive, relazioni su upgrade riusciti di sistemi complessi. 2. bla bla bla 3. Introduzione 3.1 Come uccidere e resuscitare Linux Lo scopo di questo documento ? di dare dei suggerimenti per aiutarvi nella distruzione e riinstallazione di un sistema Linux. Non ? affatto un libro di "ricette" sicuro, ma spero che servir? come indicazione su quello a cui si deve pensare, e sull'ordine in cui fare le cose. Mi sarebbe stato molto di aiuto se qualcun altro avesse scritto una cosa del genere prima del mio primo upgrade; quindi spero che sia di aiuto a voi, se dovete ricostruire una macchina Linux. Non prendetelo come vangelo! Alcune cose cambieranno quasi sicuramente. Anche i nomi delle directory presenti nel documento possono essere diverse da quelle che dovete usare; alcuni hanno /usr/home invece di /home, ad esempio; altri la chiamano /u, ed altri (brivido mettono addirittura tutti gli utenti direttamente sotto /usr stessa! Non posso essere specifico per il vostro sistema, quindi ho semplicemente usato i nomi come sono nel mio. Noterete anche che uso la distribuzione Slackware, e che assumo abbiate abbastanza RAM e spazio disco per installare i sorgenti del kernel Linux e compilare il kernel. Se il vostro sistema ? diverso, alcune delle mie raccomandazioni non saranno applicabili, ma spero che potrete comunque trovare lo schema generale che vi possa essere di aiuto nel progetto di ricostruzione. 3.2 Perch? farlo? Buona domanda! Se si pu? evitare, non fatelo! (E questa ? la raccomandazione pi? importante di tutta questa guida!!!) ...ma ci sono occasioni in cui non se ne pu? fare a meno. Ad esempio, ho installato un hard disk da 4Gb e poi ho scoperto che Linux della Slackware 2.0 non sapeva che gli hard disk potessero essere pi? grandi di 2Gb, e si confondeva orribilmente; quindi ho dovuto fare un upgrade all'allora ultima Slackware 2.3. Quell'upgrade ? stata un'esperienza estenuante, ed ? parte della ragione per cui sto scrivendo queste note. Ho sbagliato praticamente tutto, e solo la fortuna ed il fatto che avessi un'altro Linux funzionante mi ha salvato dal disastro. Un altro esempio: ho scoperto che non potevo compilare un kernel linux a.out funzionante con la serie 1.3, usando un'installazione esterna della Slackware 2.3 (un'altra macchina, non quella con cui ho impasticciato). Ho preso la palla al balzo, ho comprato la Slackware 3.0 su CDROM e ho convertito tutto a ELF. Stavolta la reinstallazione ? andata meglio, grazie in parte all'esperienza precedente, ed ? servita come spunto per la maggior parte delle idee che vi sto offrendo qui. 3.3 Devo per forza ``distruggere e reinstallare''? Stranamente ? pi? sicuro. Se installate sopra un sistema Linux esistente, ? probabile che abbiate una miscela di binari vecchi e nuovi, e in genere un vero problema per l'amministrazione. Ripulire il sistema del tutto, e poi rimettere solo quello di cui sapete avere bisogno ? un modo drastico ma efficace di avere un risultato pulito. (Naturalmente stiamo parlando di installare una distribuzione per intero, non di aggiornare uno o due pacchetti! Il modo migliore per evitare una reinstallazione completa ?, precisamente, di tenere aggiornati i singoli componenti -- specialmente gcc e le sue librerie, e le binutils. Se quello che usate ? ragionevolmente aggiornato, e potete tenercelo prendendo, e se necessario compilando, del nuovo codice di tanto in tanto, non c'? bisogno di un aggiornamento di massa). Come nota Patrick Volkerding (anche lui raccomanda di togliere tutto per fare gli upgrade), installare ELF sopra un sistema funzionante a.out ? il modo sicuro per provocare un disastro: almeno, se ne sapete abbastanza per provarci, non avete bisogno di questa guida! Anche senza questa complicazione, per?, sarebbe meglio ricostruire tutto da zero. 3.4 Quanto tempo ci vuole? Naturalmente dipende dalla complessit? del sistema, ma posso dire che, per l'aggiornamento andato bene (l'altro? -- non chiedetemelo! ci ho messo circa dieci ore per i backup, sei ore per ricostruire il sistema per poter riabilitare i login, e un'altra mezza giornata pi? o meno per rimettere a posto le cose meno cruciali. Col passar del tempo mi accorgo che ci sono delle piccole cose che non sono come le vorrei -- le aggiusto mano a mano che le trovo -- ma in tutto dovrebbero bastare venti ore di lavoro per un progetto ragionevolmente complesso. Forse meno se state reinstallando da hard disk (io ho usato il CDROM) o pi? se dovete installare da floppy. Forse meno se avete un Pentium veloce, pi? se avete un 386. Avete capito il concetto. E questo per quanto riguarda l'installazione. Ecco come impostarla, una volta deciso che deve essere fatta. Armatevi di forza d'animo, di caffeina o cose del genere, e: 4. Scrivete tutto quello che fate. E' estremamente prezioso avere un registro di quello che avete fatto nel processo di preparazione e di applicazione delle modifiche. E' specialmente importante una lista dei backup che farete in preparazione della distruzione del sistema esistente. 5. Fate un backup completo del sistema esistente. Generalmente parlando, i backup tendono a venir scritti su mezzi ad accesso sequenziale. Posto questo, non vorrete usare il backup completo per reinstallare un numero significativo di file: ne ha troppi che non volete. E' meglio creare dei piccoli backup di segmenti individuali che sapete che dovrete reistallare del tutto. Far? degli esempi pi? avanti. Perch? cominciare con un backup completo? Ci sono due ragioni principali: per prima cosa, nell'eventualit? di una catastrofe nell'installazione del nuovo sistema, avrete modo di tornare indietro al punto di inizio con un minimo sforzo. Secondo, non importa quanto prepariate bene la nuova installazione, c'? una probabilit? molto alta che uno o due file importanti vengano dimenticati; in questo caso la scomodit? di dover estrarre questi file dal backup completo sar? preferibile a farne a meno. Per risparmiare tempo e spazio, se avete ancora il mezzo di distribuzione per la vecchia versione Linux, potete salvare solo i file che hanno l'mtime o il ctime pi? recente della data dell'installazione originale. 6. Fare il backup di /etc e delle sue sottodirectory su uno o pi?floppy. Questo ? l'estremo opposto: non reinstallerete questi file (per la maggior parte, almeno), ma li paragonerete con quelli nuovi che vengono creati durante l'installazione. Perch?? Perch? i file nuovi potrebbero contenere informazioni che i vecchi non hanno, o potrebbero esprimere le stesse cose in modo diverso. I cambiamenti nei protocolli, l'aggiunta di nuovi strumenti o l'implementazione di nuove caratteristiche in strumenti esistenti sono tutte cose che possono apportare dei cambiamenti nel formato dei file di configurazione e negli script di avvio contenuti nell'albero /etc, e molto probabilmente dovrete immettere i vostri vecchi dati nei nuovi file per mantenere i formati nuovi e sfruttare i miglioramenti. 7. Fate backup separati di ogni gruppo di file che volete conservare. Questa ? la parte pi? variabile del lavoro, e tutto quello che posso fare ? descrivere quello che ho fatto io nel mio sistema, nella speranza che servir? come guida. Sostanzialmente, dovete dare un'occhiata a tutte le directory che contengono: ?file che non fanno parte della vostra installazione linux standard, o ?file pi? recenti di quelli che installerete con la nuova installazione e separate solo quei file che volete mantenere. (Un'altra strategia possibile ? di fare il backup di tutti i file con mtime o ctime pi? recenti del giorno della precedente installazione di Linux, come detto sopra, e recuperarli da l?. Se fate cos?, dovrete tener conto che la nuova distribuzione di Linux potrebbe contenere dei file ancora pi? recenti di quelli che avete salvato.) Nel mio caso, ho finito per fare un file .tgz sul mezzo di backup per ciascuna di queste directory: ?/usr/lib/rn ?/usr/lib/smail ?/usr/lib/trn (il resto di /usr/lib era da reinstallare) ?/usr/local/src ?/usr/local/bin ?/usr/local/lib ?/usr/local/lpfont ?/usr/local/man ?/usr/local/sbin ?/usr/local/thot (c'erano altri file in /usr/local che non mi servivano) ?/usr/openwin ?/usr/src/lilo-17 (perch? la mia Slackware nuova aveva ancora la versione 16) ?/usr/src/linux-1.2.13 (perch? l'avevo configurato) ?/usr/X11R6/lib/X11/app-defaults ?/usr/X11R6/lib/X11/initrc (il resto di Xfree86 era da reinstallare) ?/var/named ?/var/openwin ?/var/texfonts La mia macchina era relativamente semplice, dato che non c'erano file di spool di cui preoccuparsi. Non ho uno spool di news in quel sistema, e dato che ci sono solo due utenti ? pi? semplice leggere tutta la posta prima di fare lo shutdown. Negli altri casi bisogna fare il backup delle directory /var/spool all'ultimo momento, come naturalmente le directory delle librerie e dei siti delle news! 8. Preparate i dischi di root e boot per la nuova installazione. I dettagli di come farlo si possono trovare nella guida di installazione della distribuzione che usate. 9. Formattate i dischetti per il kernel temporaneo e per lacompilazione finale. Ve ne serviranno due, un dischetto per ciascuno. Fatto tutto questo, siete pronti per l'Ora X. Il passo successivo rende il sistema non disponibile. 10. Inibite i login e fate il backup delle directory /root e /home. E' l'ultima cosa da fare sui vecchi sistemi prima di distruggerli, in modo da poter avere i dati di root e degli utenti il pi? aggiornati possibile. 11. Avviate il sistema dai dischetti di boot e root. 12. Cancellate le partizioni Linux con fdisk e ricreatele. La guida di installazione vi spiegher? come farlo; cos? distruggerete il sistema. Da ora in poi dipendete dalla qualit? dei backup che avete fatto nei passi precedenti! Siete stati avvisati! 13. Installate la nuova versione di Linux. Ci sono gi? diversi buoni documenti che descrivono come portare avanti questo passo, quindi non scender? nel dettaglio. Continuate da qui quando il nuovo sistema pu? essere avviato dal'hard disk. Nel frattempo, assicuratevi di creare un dischetto da cui possiate avviare il sistema, dato che il kernel installato di default da Linux deve essere sostituito, e nel farlo possono accadere degli incidenti. Assicuratevi di installare i pacchetti di sviluppo e i sorgenti del kernel. 14. Con il nuovo sistema linux avviato dall'hard disk, modificate/etc/fstab ed aggiungete la partizione di swap. Poi date il comando "swapon -a". Non so perch?, ma il programma di installazione della Slackware non si offre di farlo se la partizione di swap gi? esiste. Poi, quando avviate il sistema nuovo e lo script rc.S prova ad abilitare lo swap, non trova la partizione nel file fstab e lo swap non funziona. Questo procedimento risolve il problema. 15. Recuperate le configurazioni nella directory /etc e nelle suesottodirectory. Come descritto sopra, non potete semplicemente copiare i vecchi file in /etc ed aspettarvi che funzioni tutto; con alcuni file si pu? fare, ad esempio /etc/XF86Config (sempre che stiate usando la stessa versione di Xfre86 -- e lo stesso hardware video -- dell'installazione precedente). Per la maggior parte, per?, ? meglio usare diff per paragonare i file vecchi ai nuovi prima di copiarli. Controllate specialmente dei cambiamenti significativi nei file in /etc/rc.d, dove potreste dover modificare tutto a mano, invece di copiare i vecchi script dal backup. Una volta finito, riavviate il sistema. 16. Configurate e ricompilate il kernel di Linux. Anche se questo passo non ? necessario per avere un kernel che supporta il vostro hardware, vale la pena farlo per evitare di avere nel kernel i driver di tutta quella roba che sulla macchina non c'?. Per dettagli su questo, leggete il Kernel HOWTO. Installate prima il kernel ricompilato su un dischetto: quando vedete che da l? l'avvio ? a posto, installatelo sull'hard disk, avviate lilo se lo state usando, e riavviate il computer. 17. Recuperate quello che avevate salvato. Potrebbe essere necessario reinstallare alcuni dei binari dai sorgenti: io ho dovuto farlo con lilo, ad esempio, dato che la mia versione era pi? recente di quella nell'installazione Slackware, e non avevo fatto il backup del file binario da /sbin. Dovreste controllare tutti i programmi che recuperate dai backup, e confermare l'esistenza e la correttezza dei file di configurazione, delle librerie e cos? via. In alcuni casi potreste dover recuperare i programmi in un ordine specifico: avete annotato delle cose durante il backup, vero? ;-) 18. Controllate la sicurezza. Controllate i permessi dei file e delle directory in modo da essere sicuri che l'accesso non ? n? troppo ristretto n? troppo facile. Io trovo che la Slackware tende ad essere un ambiente un po' aperto per i miei gusti, quindi vado in giro a cambiare i 755 in 711 per i binary nelle directory ../bin e cose del genere. O addirittura i 700 in quelli ../sbin. Ci vuole un'attenzione particolare se state facendo girare un server ftp, ma probabilmente ci avete gi? pensato ;-). 19. Abilitate i login. E' tutto a posto. Nel prossimo periodo, ci saranno probabilmente dei dettagli da chiarire, ma il grosso del lavoro ? fatto. Buon divertimento! DVk
-
Sotto consiglio del Boss, provo a fare un po' d'ordine tra i post di questa sezione. Ho raccolto quì varie guide su Linux ad opera di DVk e ConteZero, a cui va un ringraziamento speciale per aver contribuito! Molte di queste guide non sono molto aggiornate a causa della continua e velocissima evoluzione di Linux, ma possono sempre far comodo. Vi invito, inoltre, a postare successive guide quì per tenere il tutto in ordine. Buona lettura! WARMSWAP: I CASSETTINI, GLI HARD DISK E LINUX (by ConteZero) Premessa Le periferiche IDE sono oramai nei nostri PC da quasi vent'anni ed in questo periodo hanno subito diverse evoluzioni per adattarsi a problemi sempre pi? complessi. Questo piccolo articolo vuole spiegare com'? possibile, grazie al fido linux ed un utility oramai standard in tutte le distribuzioni (hdparm), smontare e sostituire un disco senza dover spegnere il computer. IDE / SerialATA Quello che seguiremo ? un breve tutorial su come effettuare la sostituzione del disco 'a caldo' su dischi IDE (quelli collegati con cavi a 40 o 80 poli, per intenderci), buona parte di quanto vedremo ? probabilmente adattabile senza problemi anche ai dischi Serial ATA che sono stati progettati per supportare anche questo genere d'operazioni. Non avendo, ad oggi, ancora fatto esperimenti per testare fino a che punto sia stabile e funzionante la procedura di sostituzione a caldo dei dischi SerialATA si preferisce comunque non includerli in questa trattazione. HotSwap / WarmSwap Originariamente i device IDE non sono stati pensati per questo genere di cose, che ha senso principalmente nei server, per? ? vero che, con qualche accorgimento e con un minimo di perizia, questo genere di operazione pu? essere svolto in modo sicuro anche sui computer di casa. Per la precisione quella che eseguiremo sar? la procedura di "warmswap"; spesso si tende a chiamare la rimozione a computer acceso "hotswap", la differenza ? che in hotswap basta tirare la maniglia ed il disco viene via senza nessun problema e senza destabilizzare il sistema operativo mentre con il warmswap ? necessario lanciare una serie di comandi e seguire una serie di accorgimenti per evitare uno o pi? dei seguenti effetti indesiderati: 1. il disco si distrugge (perch? le testine ancora girano quando lo strattonate via) 2. il sistema operativo si pianta (perch? nessuno l'avverte che il disco ? stato rimosso) 3. si brucia la scheda madre (per un ritorno di corrente sul circuito) 4. si brucia l'altro disco sullo stesso canale IDE Chi ? responsabile di cosa Il warmswap ? comunque una specie di hack, sebbene funzioni bene con moltissimi controller (l'abbiamo testato su controller HighPoint, Intel e VIA) ha un margine di rischio nel cui potrebbe accadere qualcosa di molto brutto; per questa ragione noi non ci prendiamo la responsabilit? di quello che pu? accadere e, per evitarVI problemi, vi invitiamo a provare dapprima su un sistema senza altri dischi montati e con un disco "sacrificabile" privo di dati importanti. Nessuno ha piacere a vedere controller bruciati, dischi che smettono di funzionare e via dicendo ma questo ? in teoria possibile se qualcosa andasse male. A noi non ? mai successo ma ci? non vuol dire non sia possibile... Prerequisiti Come minimo ? necessario avere una macchina con linux installato, un kernel abbastanza recente ed un cassettino IDE in cui mettere i dischi da staccare e riattaccare. E fortemente consigliabile un cassettino che "stacchi la corrente" al disco quando questo ? pronto per essere rimosso... alcuni cassettini hanno un piccolo interruttore elettrico che toglie l'alimentazione al disco quando si toglie la "sicura" che blocca il cassettino nella slitta; un tale prodigio della tecnica costa circa 12 euro al negozio sotto casa ed offre un certo margine di sicurezza in pi?. Per motivi che spiegher? in fondo ? consigliabile che il canale IDE collegato al cassettino non abbia altri device. La rimozione spiegata comando per comando La prima cosa che bisogna fare (e questo non ha a che fare con l'interfaccia IDE) ? "smontare" logicamente, mediante il comando umount, le partizioni appartenenti al disco che dobbiamo togliere (se ce ne sono di montate) o disabilitare il disco dall'array (nel caso il disco faccia parte di un RAID software), ricordatevi di fare un sync prima, cos? svuoterete i buffer di linux. A questo punto ? consigliabile disabilitare il DMA per evitare possibili trasferimenti asincroni a seguire, cosa che viene fatta tramite: hdparm -d 0 /dev/hdx x ? ovviamente il numero relativo al disco. E' consigliabile anche lanciare un comando che svuoti la cache del disco (visto che alcuni dischi IDE arrivano ad 8 o 16 Mb di cache ? probabile che la cosa sia utile): hdparm -f /dev/hdx a questo punto bisogna 'spegnere' il disco, in pratica lo mettiamo 'a dormire' in sleep, cosicch? le testine si parcheggino ed i dischi smettano di girare, cosa che render? l'estrazione meno pericolosa per l'integrit? fisica del disco stesso: hdparm -Y /dev/hdx a questo punto il disco dovrebbe fare un rumore tipico che ? quello delle testine che si parcheggiano e dei dischi che smettono di girare. Qui ? possibile mandare qualche altro comando addizionale, alcuni di questi non sono riconosciuti dai controller ed in genere non sono necessari, ma li includo per completezza: hdparm -x 1 /dev/hdx serve per mettere in protezione l'interfaccia elettronica del disco, un comando equivalente esiste per il controller ma in genere non ? supportato. A questo punto dobbiamo dire a linux di disabilitare il controller, questo passo pu? essere fatto anche dopo la rimozione del disco ma la cosa ? sconsigliabile perch? un qualsiasi componente o utente potrebbe altrimenti provare ad accedere al device producendo effetti rovinosi, se non addirittura il blocco in toto del computer: hdparm -U n /dev/hdx e qui bisogna fare un paio di precisazioni, n ? il numero che rappresenta il controller IDE da disabilitare; zero per il primo controller (che gestisce hda e hdb), uno per il secondo (hdc e hdd) e cos? via, inoltre x non deve necessariamente rappresentare il disco rimosso, semplicemente (per motivi asburgici) bisogna passare al comando il percorso ad un device qualsiasi (purch? esistente) affich? il comando venga eseguito. Ora potete rimuovere il vostro meraviglioso disco. L'inserimento spiegato comando per comando Se la rimozione ? stata difficile l'inserimento del nuovo disco ? invece molto pi? semplice, basta mettere il nuovo disco (andr? immediatamente in spin-up) e dare i pochi comandi necessari per farlo riconoscere al sistema. Se avete messo in protezione il controller (non ho neppure indicato il comando, tanto nel 99% dei casi non ? supportato), dovete riabilitarlo subito dopo aver installato il nuovo disco. A questo punto linux non ha idea del fatto che c'? un altro disco, l'interfaccia IDE non ? progettata per mandare dei segnali che indicano l'inserimento dei dischi, per cui dovete forzare il sistema a esaminare il controller e riconoscere eventuali dischi su di esso; il comando ?: hdparm -R c p i /dev/hdx ed ? il comando pi? rognoso di tutta la procedura, per il numero ed il significato dei parametri; vediamoli insieme: c rappresenta l'indirizzo di porta del controller p rappresenta l'indirizzo di porta dati del controller i rappresenta l'irq del controller stesso x rappresenta come al solito un device esistente, per questo di solito si passa /dev/hda che, essendo di norma il disco di sistema, ? sempre disponibile. per gli altri parametri possiamo vederli controllando le righe che ci d? il dmesg,per comodit? io lancio direttamente dmesg | grep "on irq" che non ? il massimo della pulizia ma ritorna correttamente: ide0 at 0x1f0-0x1f7,0x3f6 on irq 14 ide1 at 0x170-0x177,0x376 on irq 15 ide0 ? ovviamente il controller 0, 0x1f0 ? l'indirizzo di porta del controller (ad hdparm bisogna fornirlo con lo 0x iniziale), 0x3f6 ? l'indirizzo di porta dati (anch'esso v? fornito con 0x) e 14 ? ovviamente l'IRQ. Non spaventatevi, questi valori sono fissi, una volta trovati non cambiano, per di pi? quelli relativi ai primi due controller (indicati appena sopra) sono standard. Di norma il -R dovrebbe anche controllare le partizioni del disco montato ma, per una questione di sicurezza e pulizia, ? consigliabile forzare la rilettura, mediante il comando: hdparm -z /dev/hdx dove x questa volta rappresenta proprio il disco la cui partition table vogliamo che venga riletta. A seguire vanno ulteriori comandi (che non scrivo) che servono a reimpostare la modalit? di scrittura adeguata, riabilitare il DMA, il modo a 32 bit, i trasferimenti multipli e via dicendo. Nota dolente Il limite del warmswap IDE ? che si pu? usare solo un disco per canale... la cosa non ? esattamente vera, teoricamente potremmo mettere sia un master che uno slave sullo stesso canale ma il comando di deregistrazione del device, che lavora direttamente sul controller, disabilita comunque entrambi i dischi, per cui anche il secondo sarebbe irraggiungibile fino a quando non viene riregistrato il canale (purtroppo non c'? alternativa). Arrivederci! ConteZero GUIDE DI DVk COMPILARE IL KERNEL Compilare il kernel col metodo Debian e' piu' semplice di quanto si possa pensare. Controllate che abbiate kernel-package gcc, binutils e modutils. Naturalmente procuratevi il sorgente del kernel, scaricandolo da kernel.org oppure usando i sorgenti messi a disposizione da Debian: con $apt-cache search kernel-source vediamo quali versioni sono disponibili e con $ apt-get install kernel-source-2.x.x (ovviamente sostituite alle x la versione del kernel desiderata) scarichiamo. Il file compresso verr? scaricato in /usr/src. Spostiamoci in quella cartella, e diventiamo root: $ su quindi scompattiamo il file: $ tar -jxvf kernel-source-2.x.x.tar.bz2 A questo punto avremo un directory kernel-source-2.x.x, spostiamoci al suo interno. Se abbiamo gia' un file di configurazione che vogliamo usare copiamolo nella cartella e importiamolo: $ make oldconfig Passiamo alla configurazione del kernel, e' possibile farlo con ncurses o uno grafico, io uso ncurses: $ make menuconfig Una volta terminata la fase di configurazione, possiamo compilare il kernel. Lanciate questo comando, serve nel caso abbiate compilato un altro kernel in precedenza, lanciatelo lo stesso non fa mai male.make-kpkg clean. E adesso compiliamo, il risultato sara' un?immagine del kernel in formato .deb: make-kpkg kernel_image bene ora il kernel e' compilato. Saluti DVk thx to Dan^K^e SIMBOLI SPECIALI IN LINUX So che ? un problema comune x molti utenti generare la famosa ~ (sisi proproi quella che sotto Winzozz si fa con Alt+126 della tastierina numerica) Sotto Linux invece: a) Per generarla all'interno di una console testuale si deve utilizzare la combinazione di tasti [AltGr+0]. B) Nelle applicazioni per il server X si deve utilizzare la combinazione [AltGr+?]. Saluti e Baci DVk
-
Ehhh... Sapessi quanto ci ho provato io! Sembra che il kernel di Ubuntu proprio non digerisca le ATI. I driver forniti non implementano quasi mai il 3d e quelli originali ATI, per motivi ignoti, non partono restituendo un errore nello script... Insomma, per ora nulla da fare... Magari con la stable della nuova Ubuntu 7.04... Chissà... Comunque c'è ancora da aspettare, la beta è abbastanza bacata, a dispetto di quella che era stata la mia prima impressione. Prova con qualche altra distro, meglio però se prima butti un occhio su Google Linux ( - Cerca con Google) per vedere se i driver originali funzionano con la versione che pensi di installare. Bye!
-

SPAM !!!!!!!!!!!!!!!! [THREAD UFFICIALE!!!]
penguin86 replied to principino1984's topic in Piazzetta
Spam a tutti!!! -
L'unica differenza è che Kubuntu esce con l'interfaccia grafica KDE di default, che è un'interfaccia grafica più completa e windows-like. L'utilizzo della KDE è consigliato dallo stesso Linus Torvalds, fondatore di Linux! Ecco una sua citazione risalente al dicembre 2005: Ubuntu, al contrario di Kubuntu, usa l'interfaccia grafica Gnome, proprio quella di cui parla Torvalds nella citazione sopra. E' più semplice da usare, ma poco configurabile e, secondo me, un po' noiosa. Assomiglia alla gui dei vecchi sistemi della Apple, fino al tristemente noto MacOS 9.In più, sempre del progetto Ubuntu, fanno parte Xubuntu ed Edubuntu, la prima con XFCE come interfaccia grafica, in grado di girare agevolmente perfino su un Pentium 1, la seconda con software didattico, per l'uso nelle scuole. Tutte queste distro sono basate su kernel Debian, che è da sempre garanzia di stabilità, velocità e sicurezza; ed integrano gli stessi strumenti di installazione ed aggiornamento (apt-get). Comunque, se vuoi, io sono quì. Ti guiderò volentieri nell'installazione e primo utilizzo di Kubuntu!
-
...è comunque un modo per gridare ad alta voce quello che pensiamo... anche se c'è il rischio che nessuno lo senta. Io di solito non mi sono mai astenuto se ritenevo giusta la cosa (come nel caso della petizione linux)
-
Avrei firmato volentieri, ma non sono d'accordo su un punto: Ok, è vero, ma è anche giusto che ci siano delle priorità. Chi ha un'attività con concessione statale (una farmacia, una tabaccheria...etc) si deve recare pressochè quotidianamente alle poste per compiere operazioni indispensabili, ed è giusto che non sia costretto a fare una fila chilometrica. Le lettere davanti ai numeri servono a questo. Diciamo che non guasterebbe un bel cartello che spiega quale pulsantino bisogna premere per fare ogni operazione, per chi è un po' meno familiare con l'ufficio postale. Io la penso così.
-
Eccomi, ragazzi, con una carrellata di screenshot! Leggermente diverso il logo di avvio... ..ed ecco come si presenta il desktop pulito pulito! ...la finestra di avvio di Konqueror... Come nella versione precedente, molto funzionale! Un po' di applicazioni aperte. Sono le solite, in più il comodo pannello di controllo comodo comodo per gestire le nostre connessioni ed il software per la gestione database che (ovviamente) supporta MySQL. Ottimo per me che sto per aprire un sito! Finalmente Firefox riesce ad installarsi da solo i plug-in! Ricordo, infatti, che fino alla Kubuntu precedente, per alcuni plugin come Macromedia Flash bisognava eseguire uno script fornendogli il percorso d'installazione di Mozilla, cosa che scoraggiava molti neofiti. Un occhio di riguardo al leggero restyling della barra di sistema che ci permette di tenere più icone nell'avvio rapido senza "rubare" spazio al task manager. Tenete conto che su Linux ci si trova spesso ad avere più di 20 finestre aperte contemporaneamente (e non si nota, grazie al buon multitasking di Linux). Infine, andando a spegnere il pc notiamo una scopiazzatura di windoze... lo sfondo che diventa monocromatico in fading... ma era proprio necessario? Strano, una intera sessione di lavoro su una BETA di Linux senza nemmeno aver trovato un bug???? Ah, no, eccolo. Un erroruccio durante la fase di arresto del sistema. Che sicuramente verrà risolto nella versione definitiva. Conclusioni: Se c'è un modo di tenersi gli utenti, è non rompere mai con il passato: molto simile alla precedente, Kubuntu 7.04 fa trovare a suo agio da subito gli utenti affezionati (altro che Vista ), ed è pronta ad accoglierne altri grazie alla facilità d'installazione del software, alla semplicità d'utilizzo e alla sua velocità anche su sistemi vecchi, senza scendere a compromessi sul numero di applicazioni aperte o di grafica. Era e resta la mia distribuzione preferita. Ciao a tutti!
-
Intanto bisogna dire che è una beta... quindi è instabile; certo non come windows (:hysterical:), ma non ti consiglio di usarla per il momento. Comunque, questo non si può sapere... Dovresti provare tu. Secondo me vai + sul sicuro con SuSe, ma provare la nuova Kubuntu non ti costa niente, se non un po' di tempo!
-
In realtà quelle che hai letto sono solo piccole cose. Novità è stata quando all'inizio del 2007 la Mandriva sen'è venuta fuori con il desktop 3D: la prima volta ad essere incluso in una distribuzione di così grande fama e diffusione! Queste sono solo piccole migliorie; e in fondo va bene così, perché Kubuntu ci piace così com'è, sempre prevedibile e priva di improvvisi cambiamenti di tendenze come quelli (per fortuna relativamente rari) di SuSe. Per quanto riguarda il supporto delle ATI, sai quanti programmatori avrebbero la buona volontà di scrivere un driver... se solo la ATI rivelasse le informazioni necessarie. Che come sempre sono top-secret per questioni di mercato. E i driver originali, ovviamente, funzionano se va bene e per favore.... Con questo invito chi non l'avesse gia fatto a firmare la petizione sull'argomento nel thread Petizione a favore dei drivers linux Comunque, Marco, dopo ti chiedo un CD-RW (scroccone come sono ) così piazziamo due screenshot di questa nuova distro, e saprò dirvi le prime impressioni! A presto per altri aggiornamenti!