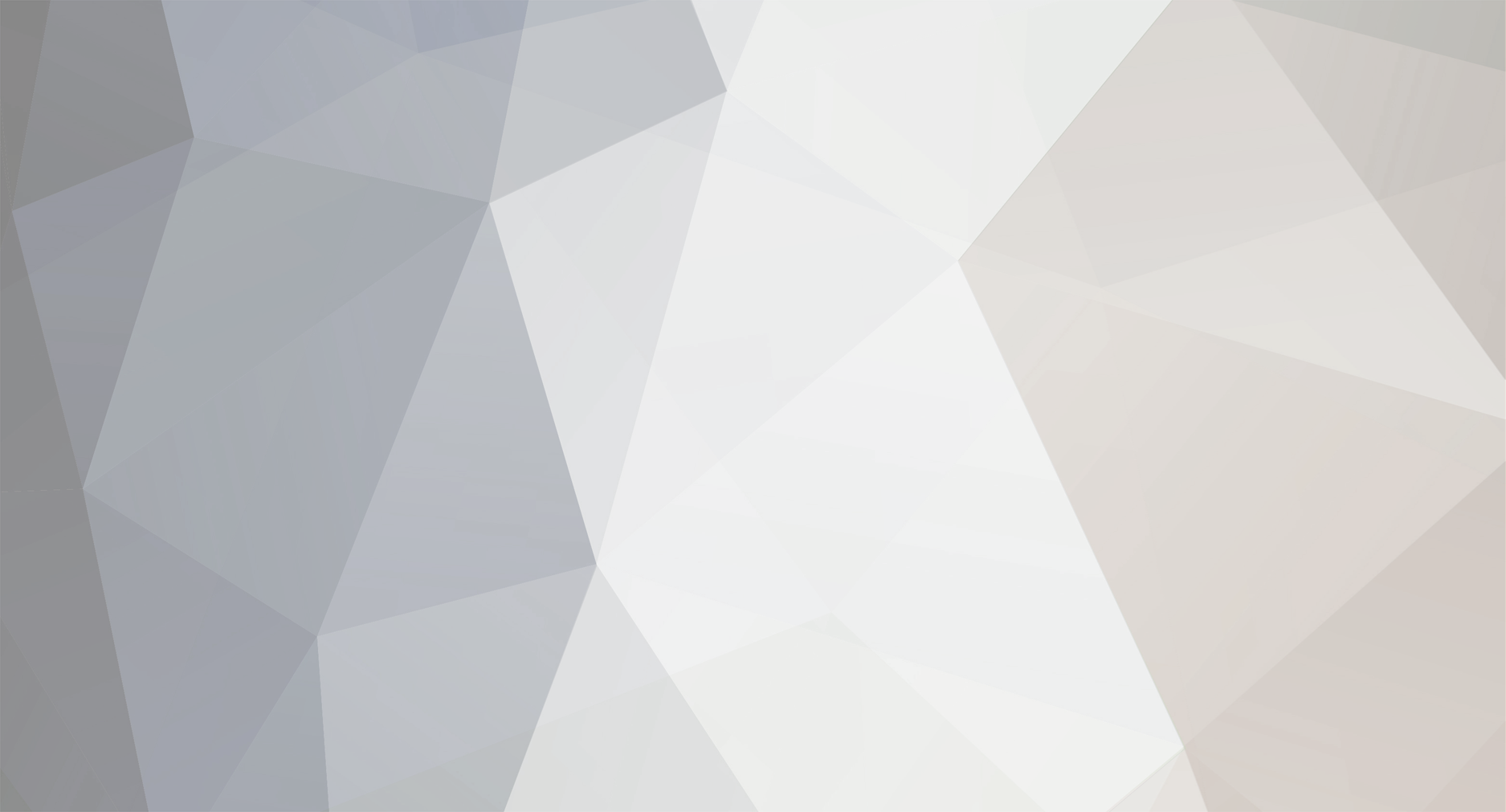
DVk
-
Posts
46 -
Joined
-
Last visited
Content Type
Profiles
Forums
Events
Posts posted by DVk
-
-
-
ma necessiti di software tipo logonxp - stylexp o altri che ti gestiscano i vari temini

-
problemone...
Premessa: in casa ho una rete con 3 pc, il rouetr e un access point collegati ad uno switch.
funzionava tutto bene, poi mi ? toccato formattare il pc (ho installato WinXp professional SP2 in inglese) e ora il mio pc non entra pi? nel workgroup (dice che non ? accessibile o potrei non avere i permessi necessari per accedervi...di contattare l'amministratore...ho provato a chiamarmi ma nulla... :lol: ) mentre gli altri due funzionano ancora bene. avendo anche un altro hdd con win2k ho provato quello e funziona anche quello in rete <_ la scheda di rete quella integrata sulla mia nf7.>
il bello ? che il pc si connette tranquillo al router che ? nello stesso workgroup ma non agli altri pc.
...magari il bellissimo firewall di ics pi essepidue da disabilitare sulla scheda di rete?
-
Ad un amico ? capita questo:
xp sp2 appena installato
codec divx e xvid installati
appena seleziona un file video gli si pianta explorer.exe
qualcuno ha avuto lo stesso problema o sa qualcosa?
thx
DVk
-
io ne ho uno della Belkin e funziona da dio
per? ? uno switch digitale xch? il monitor e LCD (non so quello che hai tu cosa sia)
cmq il mouse ha l'adattatore e non mi da problemi
-
eheheheh Febry se clicchi su disabilita togli il collegamento!!!!

tasto dx surisorse di rete -> propriet? -> tasto dx sulla connessione di rete che vuoi togliere -> e togli la spunta a "mostra un'icona sull'area di notifica quando connesso"
Salut
DVk
-
Secondo me se ora attacchi il portatile all porta usb del router mi sa che poi gli altri 2 pc non vanno pi? in rete: ma provalo lo stesso.
Ovviamente crei una connessione standard per il portatile e l'adsl (il classico cd autoinstallante)
gli altri 2 pc probabilmente non andranno in internet poich? ci va sempre un pc che condivida la connessione.
Con una schedina di rete per il portatile secondo me ti levi un mucchio di grane

DVk
-
-ok. visto che funziona tienilo cos?
-il router (se dotato di NAT) chiude si tutte le porte e se vuoi che qualche software lavori correttamente su porte specifiche devi dire al router di aprire le porte interessate
-non ? necessario che spegni il router. Anzi!
Questa regola vale per tutte le apparecchiature elettroniche: spegnere e riaccendere quotidianamente un apparecchio deteriora maggiormente lo stesso pi? che tenerlo sempre acceso.
qui lo dico e qui lo nego: ma ? cos? ehehehhe

DVk
-
NN parlare difficile in questo campo che nn ti seguo

Ho trovato pure il manuale
Ora ci sono attaccati due pc sulle porte lan, la linea adsl, e credo che i due pc siano anche visibili uno dall'altro.
Io devo poter collegare in maniera volante un portatile alla presa usb del modem, senza modificare nulla delle impostazioni attuali.
Non dovresti avere troppi problemi se configuri il portatile volante con impostazioni simili agli altri 2 pc.
Il portatile volante non si deve necessariamente autenticare al dominio (se ce l'hai) basta che imposti indirizzo ip - subnet - getaway
....e come per incanto il pc se ne va su internet utilizzando una delle porte lan a cui l'hai attaccato
qui lo dico e qui lo nego

-
Aprite il file c:windowsinfsysoc.inf con il NotePad e fate sostituisci tutto impostando "Hide" in cerca e "nothing" in sostituisci. Salvate il file. Ora andate in "installa applicazioni" e "Aggiungi rimuovi componenti di Windows". Compariranno molte piu'opzioni tra cui comparir? anche Messenger.
ma quante ne so !!!

DVk Rulez!
-
so che dovrei farmi gli affari miei
per? se sono mod qui mi faccio pure quelli vostri ehehhe
pertanto....
si ? molto probabile che il firewall dia problemi
anche io in passato con modem nessun problema e con router ho dovuto cristonare giornate intere.
Ma di recente mi sono messo un certo firewall di nome Outpost
che dire...fa il suo porco lavoro senza troppi problemi
? ben settabile
pesa un tubo
si adatta al router
e soprattutto non rompe pi? di tanto i co... (^_^)
facci un pensierino
N.B. prova a disabilitare per un po' il firewall (oltre al fatto che non devi MAI tenere 2 fw insieme - lo do x scontato). Se senza firewall hai ancora problemi allora il casino non ? colpa del fw
DVk
-
.....se non ricordo male winzozz icspi ha l'opzione dell'ip forwarding da qualche parte nelle opzioni di rete.
mo' ti cerco una bella guidina delle mie....
DVk
^_^
p.s. x diablos
ho quasi finito il manuale per la fedora core ma tutto ci? che ho trovato ? in inglese e quindi te lo becchi in inglese ^_^
-
Parrebbe quasi che il router abbia le impostazioni corrette ma quando xp carica tutte le sue belle cosette allora va a togliere o aggiungere qualche rotta strana; altrimenti cliccando su ripristina non cambierebbe nulla.
1) Controllare che non ci sia qualche servizio del piffero che va a modificare le imp. del router (es. spyware, firewall)
2) Controllare sul router (i famosi log) chi ? che va a modificare qualche impostazione.
Poi ci risentiamo
Salut
-
Se non dico una tavanata galattica l'iter corretto dovrebbe essere questo:
il modem lo attacchi ad un pc tramite la porta usb
e gli altri li attacchi ai connettori lan
adesso dovrebbe essere irrilevante se usare il pc come proxy x uscire su internet o il modem direttamente; l'unica differenza dovrebbe consistere nel fatto che:
1) se usi il pc come proxy non devi condividere la connessione ad internet xch? ? lui che fa le richieste (ovviamente devi mettere tutti i pc in una lan)
2) se invece usi il modem credo di si
qui lo dico e qui lo nego
io in sti casi provo e riprovo eheheh
DVk
^_^
-
LAN Domestica
Come connettere due o più computer in Rete con Windows XP o Windows 2000 con tipologia Peer to Peer
Oggi è abbastanza frequente avere in casa più di un PC e molto spesso è necessario poter trasferire file tra le due macchine o semplicemente sfruttare le risorse di entrambi. Ulteriore comodità è rappresentata dalla possibilità di condividere la connessione ad Internet. Quest’ultima caratteristica verrà affrontata a fine guida.
Il mezzo – Connessione fisica.
Prima di tutto precisiamo che per connettere in rete 2 pc è necessario solo un cavo di rete nella configurazione “CROSSLINK†(incrociato). Tale cavo può essere acquistato già pronto e solitamente si trova nelle misure predefinite di 3, 5, 10 mt. Nel caso sia necessario utilizzare misure diverse è probabilmente più economico e semplice “autocostruirselo†oppure farlo fare su misura. Nel caso di 3 o più PC è necessario disporre di un HUB o di uno SWITCH . Tali apparecchiature concentrano su di loro tutte le connessioni dei vari pc in LAN e per tale ragione vengono anche definiti “centro stella†dato che tutti i cavi si diramano in direzione dei vari pc.
Collegamento cavo tipo Diretto
Le tabelle espongono chiaramente la disposizione delle coppie di fili al fine di ottenere i cavi adatti per la connessione fisica dei PC in LAN (cavo diretto) oppure tra 2 PC (cavo crosslink).
Veniamo ora all’esempio di una connessione in rete tra 2 pc (per connettere 3 o più PC si dovrà ripetere la procedura per tutti i PC).
Poniamo come prerequisito che entrambi i pc abbiano come SO installato Windows XP o il 2000. Nel caso ci sia un pc con SO diverso (es, Windows 9x) fare riferimento alla guida pubblicata qui .
Assegnamo al primo PC il nome di “Primo†e “Secondo†al secondo computer. (che fantasia, eh??)
Disporre il cavo di rete e innestare i plug nelle rispettive prese di rete. Se il cavo è integro e correttamente crimpato i rispettivi LED posti vicino al connettore della scheda di rete dovranno accendersi o lampeggiare. Nel caso restino spenti è probabile che non ci sia la connessione fisica tra le schede. Sostituire il cavo o ricrimpare i plug ponendo massima attenzione alla posizione delle coppie rispettando il codice colore posto nelle tabelle precedenti. Alcuni pc con schede madri “low cost†non sono forniti di tali LED. Di solito, il LED acceso sta ad indicare “connessione elettrica presenteâ€, mentre il LED lampeggiante indica “transito dati in corsoâ€. Alcune schede di rete sono fornite di 2 LED distinti per queste segnalazioni, a volte anche di colore diverso.
Configurazione del PC “Primoâ€
Click destro su "Risorse del Computer", scegliere “Proprietà †e poi cliccate in alto su "Nome Computer" e poi in basso sulla voce "Cambia"...

Inserite il nome del primo computer nel campo "Nome computer", nel nostro caso “Primo†e in "Gruppo di lavoro" inserite “HOMEâ€

Chiudete tutte le finestre confermando con gli "OK" e riavviare il PC.
--------------------------------------------------------------------------------
All'avvio successivo:
Click destro su "Risorse di Rete", scegliere “Proprietà â€, localizzate la “connessione alla rete localeâ€, ancora click destro e scegliete “Proprietà â€.

selezionate il protocollo TCP/IP e i seguenti servizi “Client per reti microsoft†e “Condivisione file e stampanti per reti Microsoftâ€

successivamente fate click su "Protocollo Internet TCP/IP" e cliccate sul tasto “Proprietà †(in alternativa doppio click direttamente su “Protocollo Internet TCP/IP†), selezionate “Utilizza il seguente indirizzo IP†ed inserite i seguenti parametri di rete (IP 192.168.0.1 e Subnet 255.255.255.0). Poi attivate “Utilizza i seguenti indirizzi server DNS†ed inserite i seguenti parametri:
Primario 212.216.112.112;
Secondario 212.216.172.62 (altri servers DNS li potete trovare qui > oppure qui ).
Tale configurazione è necessaria per la connessione ad Internet.

Confermate tutto con gli OK. Riavviate il PC (oppure disabilitate e riabilitate la connessione LAN).
Nota: Gli IP scelti appartengono ad un’intervallo di indirizzi “privati†e quindi non esistono su internet macchine con questa classe di IP 192.168.x.x. I DNS inseriti sono DNS delle telecom e sono abbastanza veloci.
Continua su questo link che comprende spiegazione esaustiva con tanto di foto sui passaggi da eseguire
http://www.msni.it/manuali/lan1.html
Più che usaustiva direi
^_^
by principino1984: scusda l'edit... ma almeno i passaggi principali volevo metterli...

bella guida cmq
Marco
-
dovesse servire....
DVk
------------------------------------
Upgrade firm. per Siemens Santis 50 e Ericsson HN294dp
Questa procedura, segnalataci dal nostro utente (nickname) "Uncino" consente di installare un firmware aggiornato su questi due popolari router.
Gli access point Siemens Santis 50 ed Ericsson HN294dp condividono la stessa elettronica, montata in cabinet differenti.
Il progetto originale di questi prodotti deriva dalla Askey, sono il modello RTA300W, mentre il loro potentissimo firmware, quasi a livello Cisco, ? della VirataGlobespan, ora acquisita da Conexant.
La procedura descritta consente di installare sul router l'ultima versione di firmware, ed ? stata eseguita con successo su una decina di router.
Operazioni da compiere:
Andare sul sito http://www.dynalink.co.nz scegliere Broadband -> Drivers -> ADSL Broadband, quindi fare click sul simbolo dell'Australia.
Scorrere fino alla fine la pagina che si apre, quindi scricare la versione pi? aggiornata del firmware per Dynalink ADSL RTA300W che, quando scrivo, ? la 5.2.2
Scompattare lo zip in una directory vuota.
Accedere al web del router, nella parte amministrativa per chi ha il firmware Telecom, quindi andare in System -> Upgrade Firmware.
E' probabile che venga richiesto un login amministrativo.
Non posso fornire qui il logname e la password, n? lo far? in privato.
Per? io l'ho trovata con Google, quindi... buona ricerca.
Ora attenzione:
Premere Sfoglia e selezionare il file col nome che inizia con boot-rta300uw (il seguito dipende dalla versione firmware).
Premere Upgrade.
Dopo un po' il router chiede di riavviare: NON RIAVVIARE !
Tornare su su System -> Upgrade Firmware Premere Sfoglia e selezionare il file col nome che inizia con rta300uw Premere Upgrade Questa volta il router impiega un bel po' di tempo, poi chiede di riavviare: NON RIAVVIARE !
Tornare su su System -> Upgrade Firmware Premere Sfoglia e selezionare il file col nome che inizia con recovery-rta300uw Premere Upgrade Quando il router chiede di riavviare, RIAVVIARE.
Quando il router torna operativo, andare in System -> Reset Router selezionare la casella di spunta "Reset to factory default settings".
Premere Restart.
Fatto, il router ? diventato un Askey RTA300W con l'ultima versione di firmware.
Il nuovo account amministrativo ?: Logname Admin, Password Admin (mi raccomando di cambiarli).
Ringraziamo il nostro utente (nickname) "Uncino" per averci segnalato questa procedura.
A tutela nostra e dei nostri utenti abbiamo l'obbligo di segnalare quanto segue: Wireless-Italia non l'ha testata, non ne possiamo garantire il risultato e soprattutto ricordate che una modifica di questo tipo agli apparecchi ne invalida la garanzia e l'omologazione (l'utilizzo di apparati non omologati ? proibito dalla legge). La procedura descritta potrebbe essere distruttiva. Se non siete sicuri di ci? che fate, evitate di effettuare la modifica che abbiamo presentato, ogni procedura che effettuate sui dispositivi la eseguite a vostro rischio e pericolo, Wireless-Italia ed i suoi colaboratori non sono in alcun modo responsabili per eventuali danni derivanti dall'aver eseguito la procedura descritta.
-
io ho trovato questo
http://help.virgilio.it/guide/index.jsp?id...&id_figlio=5541
facci sapere
byez
DVk
-
io ho trovato questo nei meandri del mio file server
-
-
Creare ed utilizzare un disco di reimpostazione password in Windows XP
Giornalmente sul forum è presente la domanda che riguarda la password soprattutto la difficoltà a rientrare in possesso della propria macchina. Con una misura preventiva è possibile con una certa sicurezza poter riutilizzare appieno il nostro sistema operativo.
UTILIZZO DI UN ACCOUNT DI AMMINISTRATORE DEL COMPUTER.
1. Fare clic sul pulsante Start, quindi scegliere Pannello di controllo.
2. Nel Pannello di controllo fare doppio clic su Account utente.
3. Nel riquadro Account utente selezionare l'account che si desidera utilizzare.
4. In Operazioni correlate, fare clic su Reimpostazione password per avviare la Creazione guidata disco di reimpostazione password, quindi scegliere Avanti.
5. Inserire un disco vuoto formattato nell'unità quindi scegliere avanti.
6. Nella casella Password account utente corrente digitare la password per l'account utente scelto nel passaggio 3, quindi scegliere Avanti.
NOTA: se all'account utente non è associata una password, non digitare la password nella casella Password account utente corrente.
Il disco viene creato automaticamente.
7. Quando la barra Stato raggiunge 100% completato, scegliere Avanti, quindi Fine.
8. Rimuovere e applicare un'etichetta al disco di reimpostazione password. Conservarla in luogo sicuro:
COME ACCEDERE AL COMPUTER UTILIZZANDO UN DISCO DI REIMPOSTAZIONE PASSWORD.
Se si dimentica la password, è possibile accedere al computer con una nuova password creata tramite la Reimpostazione guidata password e il disco di reimpostazione password:
1. Nella schermata di accesso a Windows XP fare clic sul nome utente che si desidera utilizzare. Verrà visualizzata la casella Password. Premere INVIO oppure fare clic sul pulsante con la freccia a destra. Viene visualizzato il seguente messaggio di errore:
Password dimenticata?
è possibile fare clic sul pulsante "?" per visualizzare il suggerimento.
è possibile utilizzare il disco di ripristino password.
Digitare nuovamente la password.
Assicurarsi di utilizzare le lettere maiuscole e minuscole corrette.
2. Fare clic su utilizzare il disco di ripristino password. Verrà avviata la Reimpostazione guidata password che consente di creare una nuova password per l'account utente.
3. Fare clic su Avanti.
4. Inserire il disco di reimpostazione password nell'unità A, quindi scegliere Avanti.
5. Immettere una nuova password nella casella Digitare la nuova password.
6. Immettere la stessa password nella casella Digitare nuovamente la password per confermare.
7. Nella casella Digitare suggerimento nuova password, immettere il suggerimento per ricordare la nuova password in caso venga dimenticata.
8. Scegliere Avanti, quindi fare clic su Fine. La Reimpostazione guidata password viene chiusa e viene visualizzata di nuovo la schermata di accesso a Windows XP.
9. Digitare la nuova password nella casella Password, quindi fare clic sul pulsante con la freccia a destra per accedere al computer.
thx to swzone
-
-
Posto questo topic in questa sezione xch? la Cisco System si occupa prevalentemente di reti informatiche pertanto lo butto qua.
-----------------------
1
D) Cosa ? la CCNA?
R) La CCNA (Cisco Certified Network Associate) ? la certificazione base della cisco per l' installazione, configurazione e manutenzione di Lan, wan, dial access, di piccole reti (100 nodi).
-2
D) Come ottengo la CCNA?
R) Per ottenere la CCNA bisogna Sostenere un esame presso un centro autorizzato Prometric http://www.prometric.com o Vue http://www.vue.com
-3
D) In cosa consiste l'esame?
R) L'esame ? composto da una 50ina di domande con risposta multipla, dove la risposta giusta pu? essere una o pi? di una (vi viene scritto dove selezionare una risposta o pi? risposte), drag an drop, risposta aperta,
configurazione di un router su simulatore (esempio: assegnare un indirizzo ip ad una interfaccia e renderla attiva, oppure abilitare il protocollo di routing richiesto dalla domanda, niente di particolarmente complicato).
Tutto l'esame ? in inglese della Durata di 105 minuti (30 minuti in pi? perch? non si ? in una nazione con lingua inglese). Non vi sono prove pratiche di configurazione su apparati veri.
-4
D) Qual'? l'esame attuale?
R) A partire dal 13 marzo 2002 l'esame attuale ? il 640-607
-5
D) Quale ? il programma su cui verteranno le domande dell'esame?
R) Potete trovare il programma completo su http://www.cisco.com/warp/public/10/wwtraining/certprog/
testing/current_exams/640-607.html
L'esame ? suddiviso nelle seguenti sezioni : bridging & swtching ,OSI model & layer configuration, routed protocols , routing protocols, Wan services, network managment, Lan technologies, Cisco & networking basics.
-6
D) Quali sono le differenze tra il 640-607 e il 640-507?
R) Il database delle domande ? stato completamente rifatto,
ma le differenze sono pochissime, potete tranquillamente prendere come riferimento le domande del 640-507.
-7
D) Quale ? la votazione minima per conseguire la ccna?
R) La votazione minima ? 849 su 1000.
-8
D) Posso sostenere l'esame in italiano?
R) No.
-9
D) Posso trovare materiale di studio in italiano?
R) Specificatamente per la CCNA praticamente niente, ? comunque possibile trovare del materiale sulle reti in italiano,
c'? da notare che dato l'esame ? in inglese ? bene studiare comunque da testi in inglese.
-10
D) Come faccio per prenotarmi all'esame?
R) Contatta un centro autorizzato prometric o vue e decidi col responsabile la data.
-11
D) Quanto costa sostenere l'esame?
R) L'esame costa 115 euro + iva, se si effettua il pagamento direttamente dai siti prometric o vue tramite carta di credito non si paga l'iva.
-12
D) Per quanto tempo ? valida la certificazione?
R) Dura 3 anni a partire dal giorno in cui si ? sostenuto l'esame, trascorso tale periodo ? necessario sostenere nuovamente l'esame, se invece in tale periodo si consegue una certificazione superiore, la ccna viene automaticamente rinnovata.
-13
D) Dove posso frequentare un corso?
R) Vi sono due tipologie di corsi, una ? quella per chi ha gi? esperienza e vuole fare un full immersion di 5 giorni, il corso si chiama ICDN - Interconnetting Cisco Network Devices.
il secondo metodo per chi non ha basi ? quello di frequentare una accademy, il corso viene articolato in un minimo di 6 mesi, per sapere l'accademy pi? vicina a te vai all'indirizzo http://www.netacad.it e consulta il loro database,
(? comunque consigliabile per ci? che riguarda le accademy accertarsi che gli istruttori abbiano avuto una reale esperienza sul campo).
-14
D) Quanto costa un corso fatto in una accademy?
R) Dipende, il costo pieno ? intorno ai 4 milioni, ma si pu? fare anche gratis se il corso viene erogato con i contributi regionali.
-15
D) Quali libri uso per prepararmi?
R) Il pi? noto ? sicuramente il sybex ccna study guide http://www.sybex.com , vi ? poi il Cisco CCNA Exam #640-607 Certification Guide http://www.ciscopress.com (se trovate gli stessi libri sul 607-507 vanno bene ugualmente),
Quale ? il migliore? difficile dirlo ? una cosa soggettiva, io personalmente mi sono trovato molto bene con Certification Guide della cisco press.
-16
D) Posso prepararmi senza frequentare un corso?
R) Assolutamente si, puoi tranquillamente studiare dal libro scelto da te e usare pesantemente un simulatore, o lavorare su router e switch veri.
-17
D) Quando sapr? l'esito dell'esame?
R) Se non ci sono intoppi sul software d'esame, saprete il risultato subito dopo averlo finito, altrimenti dovrete aspettare qualche giorno.
-18
D) Dopo che ho conseguito la CCNA devo fare qualcosa?
R) No, entro 10 giorni verr? inserita la tua certificazione nel database cisco, potete controllare su http://www.certmanager.net/cisco le vostre certificazioni ottenute mentre per ricevere l'attestato cartaceo dovete aspettare 6-8 settimane (previsioni molto pessimistiche).
-19
D) Dove trovo materiale di studio?
R) Ecco alcuni esempi, il consiglio ? comunque di fare ulteriori ricerche con http://www.google.com
Simulatori d'esame
http://www.boson.com/tests/routermfg.htm#CCNA
http://www.transcender.com/products/list.a...Cisco&CertTrack
=CCNA
Simulatori apparati
http://www.routersimulator.com
Laboratorio remoto
braindump
http://www.how2pass.com/CCNA/ccna3.htm
http://www.net130.com/ccna/ccna/sheet-ccna-60.htm
-------------------------
-
Da interfaccia web: http://192.168.1.1 (x entrare sul router)
dopo aver visualizzato la pagina principale, seleziona PVCs, poi clicca su advanced
Internal IP Address: IP della tua scheda di rete (192.168.1.2)
Internal Port: se vuoi aprire tutte le porte metti 0 altrimenti il numero della porta che vuoi aprire ( es. relativo a WniMX 6699 x la TCP 6257 x la UDP)
External Port: come sopra
Protocol: TCP poi stesso procedimento per UDP
alla fine premi ADD.
se usi il programma di manutenzione:
dopo essere entrato in Configuration vai in General configuration -> port
mapping configuration -> table view
click su ADD
protocol type TCP
il primo IP ADDRESS lo lasci a zero
TCP IP port ANY
il secondo IP ADDRESS e' quello della tua scheda di rete (192.168.1.2)
TCP IP port ANY
Buona fortuna

stesso procedimento per UDP
-----------------------------------------------------------------------------------------------
1. Impostare il proprio PC con indirizzo IP 192.168.1.2, subnet 255.255.255.0, gateway 192.168.1.1 e dns previsti
2. Installare l?applicativo del CD presente nella confezione (solo per la prima volta)
3. Collegare il PC al router e lanciare l?applicativo
4. Se il PC e il router hanno la stessa rete si passa al pannello di configurazione, altrimenti seguo le indicazioni delle varie finestre per modificare gli indirizzi.
Configurazione del router ? mono IP
1. Nel pannello di Telindus 9100 maintenance application cliccare su CONFIGURATION.
2. Cliccare su GENERAL CONFIGURATION
3. Scegliere l?opzione IP ROUTING TABLE e cliccare ADD e inserire nelle prime due righe 8 volte 0 (zero). Premere quindi APPLY. Si torna cos? indietro dove compaiono tutti i parametri inseriti.
4. Cliccare su DSL CONFIGURATION e selezionare nel campo DSL line mode il valore G.DMT.
5. Cliccare su ATMPVC0 e verificare se VPI=8 e VCI=35.
6. Nel men? di sinistra selezionare PROTOCOL CONFIGURATION e selezionare alla voce Encapsulation Type il valore SNAP/IP
7. Sempre a sinistra selezionare IP PROPERTIES ed inserire l?indirizzo IP pubblico e subnet mask (? quello indicato come IP di base) ed abilitare la voce SPECIFIED WAN IP ADDRESS AND SUBNET MASK
8. Selezionare a sinistra la voce NAT PROPERTIES ed abilitare ENABLE Network Address Translation (NAT) -di default ? gi? abilitato-; abilitare anche Specified NAT IP Address ed inserire l?indirizzo IP di base (quello indicato al punto 7)
9. Cliccare su APPLY.
10. Dal men? principale scegliere LAN CONFIGURATION e scegliere DHCP, disabilitarlo e cliccare su APPLY.
11. Premere su FINISH in modo che vengano inviati tutti i dati al router, premere quindi EXIT e spegnere e riaccendere il router. E? ora possibile provare la linea dal proprio PC; se tutto ok si pu? procedere al resto della programmazione.
12. Premere su FINISH in modo che vengano inviati tutti i dati al router, premere quindi EXIT e spegnere e riaccendere il router.
-
Configurazione Router Pirelli AGE
Il router Pirelli AGE ? raggiungibile via LAN all' indirizzo IP 192.168.2.1 ed ? configurabile via http con un browser web digitando: http://192.168.2.1.
Per accedere al router occorre configurare un indirizzo IP sulla scheda di rete della stessa classe del router ed impostare i DNS del provider nel TCP/IP della scheda di rete.
Dopo aver effettuato la configurazione della rete e del sistema, accedere al router via http://192.168.2.1 , il router richiede userid e password per l'autenticazione
Non ? possibile effettuare il reset di tali impostazioni se non si riesce ad accedere via http al router; in tal caso quindi occorrer? effettuare la sostituzione del dispositivo.
Se l'autenticazione avviene con successo appare la finestra di configurazione del router riporata sotto.
Verifica/Diagnostica dello stato operativo del router
Accedere alla Home Page del router e clliccare su General Configuration
Viene presentata la schermata riepilogativa sullo stato del Router e delle interfacce Ethernet e ATM da questo men? ? inoltre possibile verificare anche la versione firmware installata sul router.
Cliccare su ADSL
viene visualizzata la modulazione ADSL, i margini di rumuore e l'attenuazione del segnale ADSL E' quindi possibile monitorare disturbi sul segnale che possono causare problemi di allineamento instabile, la pagina esegue un refresh automatico e i dati vengono costantemente aggiornati.
Modifica/Controllo della configurazione LAN - Indirizzo IP, Servizio DHCP e DNS
Non ? possibile effettuare il reset di tali impostazioni se non si riesce ad accedere via http al router; in tal caso quindi occorrer? effettuare la sostituzione del dispositivo.
Sulla parte sinistra della pagina scorrere in basso fino alla voce Private LAN
Attraverso tale finestra di configurazione ? possibile impostare un indirizzo IP LAN diverso da 192.168.2.1
ATTENZIONE: Se si modifica l'indirizzo IP del router ? necessario modificare anche la regola di NAT per condividere la connessione alla rete LAN.
Dopo aver modificato l'indirizzo IP e cliccato su Submit, spostarsi nella sezione NAT e modificare il range di indirizzi IP a cui condividere la connessione; sar? poi necessario salvare le impostazioni e riavviare il router.
Se necessario, attivare il DHCP Server: abilitare la voce corrispondente (si consiglia di mantenere attiva la voce System Allocated in modo che sia il router a determinare il corretto pool di indirizzi IP da assegnare), dopo aver eseguito le modifiche premere sul pulsante Submit.
Affinch? le modifiche diventino attive occorre salvare le impostazioni e riavviare il router; quindi sulla parte sinistra della pagina, scorrere in fino alla voce Save Settings e cliccare sul pulsante Submit.
ATTENZIONE: Se ? stato modificato l'indirizzo IP del router, il dispositivo sar? raggiungibile soltanto attraverso il nuovo indirizzo IP configurato.
Impostazioni NAPT : Reinstradamento porte NAT
Sulla parte sinistra della pagina, scorrere in basso fino alla voce Private LAN
Attraverso tale schermata ? possibile reinstradare il traffico Web pubblico verso una o pi? porte interne alla rete LAN.
Dalla stessa finestra di configurazione ? possibile impostare un indirizzo IP LAN diverso da 192.168.2.1 ed ? possibile anche attivare il servizio DHCP Server in modo che il router assegni in automatico gli indirizzi IP all'interno della rete ; dopo aver inserito tutti i dati necessari cliccare su Add This Settings.
La finestra che appare ? simile a quella riportata qui in basso (l'esempio si riferisce al reinstradamento per un Web server http)
Per rendere attive e permanenti le impostazioni, occorre salvare la configurazione e riavviare il router; sulla parte sinistra della pagina scorrere in fino alla voce Save Settings e cliccare sul pulsante Submit.
Configurazione connessione PPPoE - IP Dinamico
Spostarsi nella sezione WAN e compilare i campi cos?:
Default Getaway: 0.0.0.0
Enabled: Yes
VPI: 8
VCI: 35
Static IP Adress: 0.0.0.0
Subnet Mask: 0.0.0.0
spostarsi pi? in basso sulla pagina in modo che sia visualizzabile la parte Encapsulation
Selezionare PPPoA - VCMux e inserire nelle sezioni specifiche User e password di accesso ad Internet, postarsi alla fine della pagina ed abilitare la voce Automatic Reconnect; infine cliccare sul pulsante Submit.
Occorre successivamente impostare i DNS, quindi nella sezione DNS e inserire gli indirizzi di due server DNS
Infine cliccare sul pulsante Submit.
Per abilitare il NAT, spostarsi nella sezione preposta NAT; la schermata, visualizza la situazione iniziale, dove il NAT non ? abilitato per nessuna connessione PPP.
Nella tabella superiore inserire i valori come segue:
Nat Configuration: Enabled
#: 1
Public IP Adress: 0.0.0.0
Private LAN IP Adress Start: 192.168.2.1
Private LAN IP Adress End: 192.168.2.254
La schermata si riferisce ad un router con l'indirizzo IP di default; se si cambia indirizzo IP del router occorre inserire il range di indirizzi IP appropriati. Selezionare la voce Modify e cliccare poi su Submit, verr? cosi' creata una regola NAT valida per il range di indirizzi IP specificato.
Occorre poi salvare le impostazioni e riavviare il router, sulla parte sinistra della pagina, scorrere in fino alla voce Save Settings e infine cliccare sul pulsante Submit,il router si riavvia con le nuove impostazioni.
Per le connessioni PPP ? possibile verificare lo stato della connessione dalla sezione General Configuration dove compare l'indirizzo IP pubblico assegnato.
Configurazione connessione RFC 1483 Routed - IP Statico
Spostarsi nella sezione WAN e compilare i campi cos?:
Default Getaway: Inserire IP Getaway NAS
Enabled: Yes
VPI: 8
VCI: 35
Static IP Adress: Inserire IP pubblico
Subnet Mask: inserire la subnet mask
Spostarsi pi? in basso sulla pagina in modo che sia visualizzabile la parte Encapsulation, selezionare RFC1483 Routed IP LLC, spostarsi alla fine della pagina e salvare le impostazioni cliccando su Submit.
Occorre successivamente impostare i DNS, quindi nella sezione DNS e inserire gli indirizzi di due server DNS
Infine cliccare sul pulsante Submit.
Per abilitare il NAT, spostarsi nella sezione preposta NAT; la schermata, visualizza la situazione iniziale, dove il NAT non ? abilitato per nessuna connessione PPP.
Nella tabella superiore inserire i valori come segue:
Nat Configuration: Enabled
#: 1
Public IP Adress: IP pubblico
Private LAN IP Adress Start: 192.168.2.1
Private LAN IP Adress End: 192.168.2.254
La schermata si riferisce ad un router con l'indirizzo IP di default.
Se si cambia indirizzo IP del router occorre inserire il range di indirizzi IP appropriati
Selezionare la voce Modify e cliccare poi su Submit, verra' cosi' creata una regola NAT valida per il range di indirizzi IP specificato.
Occorre poi salvare le impostazioni e riavviare il router, sulla parte sinistra della pagina, scorrere in fino alla voce Save Settings e infine cliccare sul pulsante Submit,il router si riavvia con le nuove impostazioni.
Per le connessioni PPP ? possibile verificare lo stato della connessione dalla sezione General Configuration dove compare l'indirizzo IP pubblico assegnato.







Stili di visualizzazione per XP
in Software per Windows
Posted
Si, ma se non ricordo male quello non ? un semplice style x XP
mi pare sia pi? una shell che deve essere sostituita a quella originale
gi? funziona male quella originale, figurati se poi la modifichi eheheheh
cmq prova pure, ma ricordati sempre di farti un bel backup o punto di ripristino
Byez
DVk