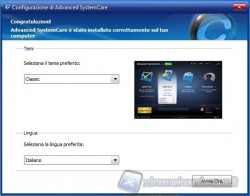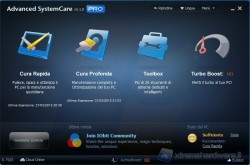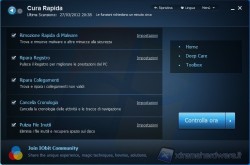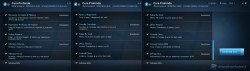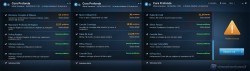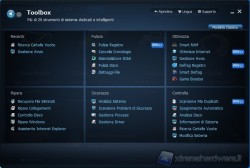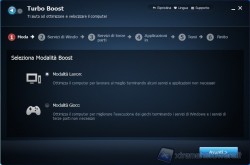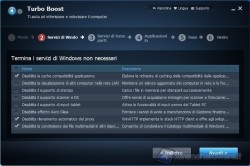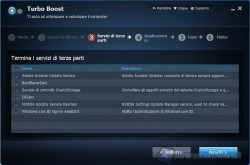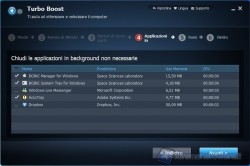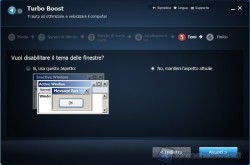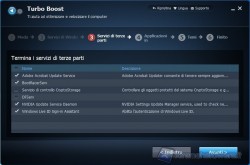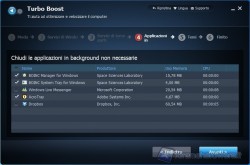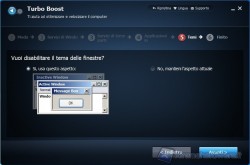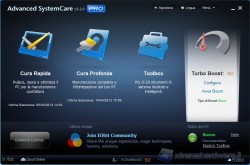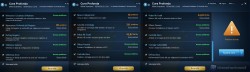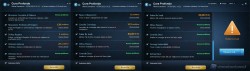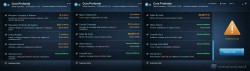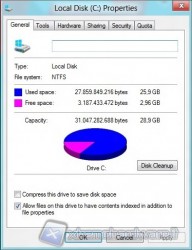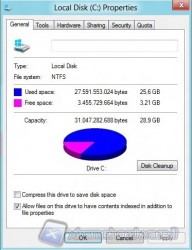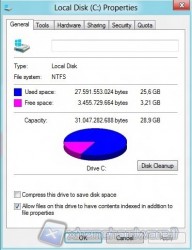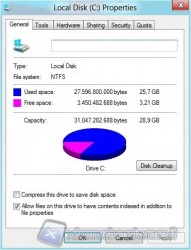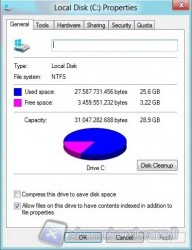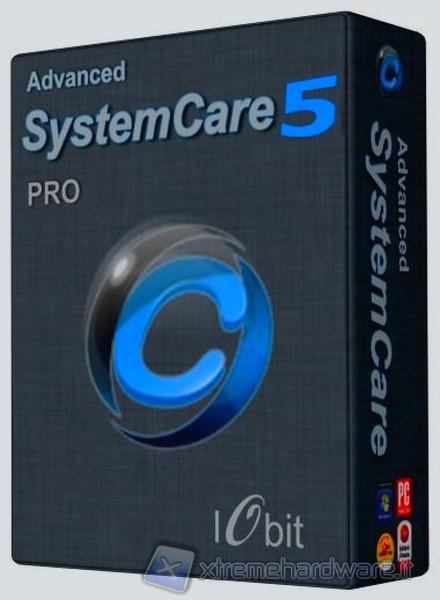 L’oggetto della recensione di oggi è un programma, o meglio, una suite di programmi dedicati a pulizia, ottimizzazione e sicurezza del PC, Advanced SystemCare 5.
L’oggetto della recensione di oggi è un programma, o meglio, una suite di programmi dedicati a pulizia, ottimizzazione e sicurezza del PC, Advanced SystemCare 5.
IObit è una software house fondata da due programmatori nel 2004, sin da subito l’azienda si è focalizzata sul suo principale obbiettivo, rendere disponibile agli utenti finali suite di programmi e utility (a pagamento e non) volte alla pulizia del computer ed alla sua sicurezza. Il software di cui vi vogliamo parlare oggi, ovvero Advanced SystemCare 5 è la versione più aggiornata della suite di programmi che ha fatto la fortuna di questa azienda.
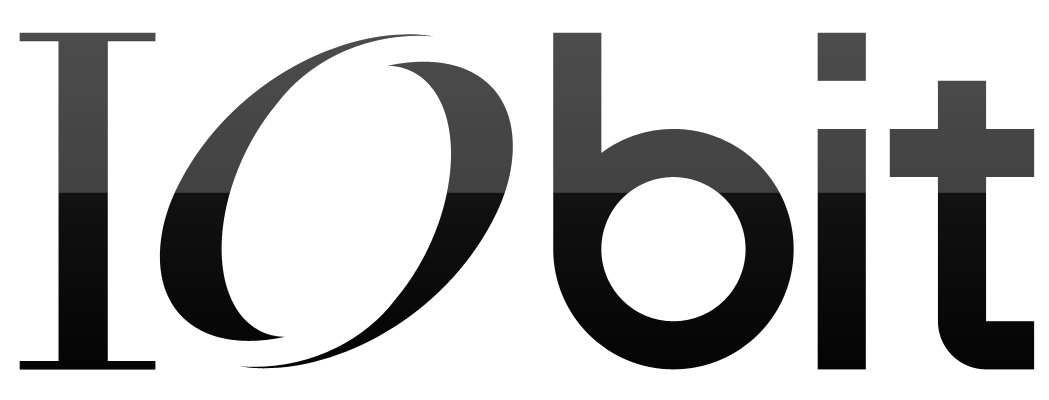
Negli ultimi anni IObit ha registrato una crescita notevole, diventando uno dei fornitori di software utility più importanti del momento. Ad oggi l’azienda continua a crescere, rimanendo fedele ai suoi obbiettivi iniziali, nell’intento di continuare a soddisfare la richiesta dei propri utenti.
Introduzione
Sempre più spesso ci capita di installare una grande mole di programmi, periferiche con relativi driver senza curarci di ciò che accade al PC quando effettuiamo queste operazioni. Dopo un utilizzo intensivo del computer, e l’installazione di molte applicazioni, può capitare che il sistema operativo e l’intera macchina si rallenti, senza sapere più dove intervenire. Advanced SystemCare 5 ci viene in aiuto, grazie ad una suite di strumenti davvero completa che ci permette di tenere il nostro PC sempre in perfetto ordine ed al massimo delle sue prestazioni.
Una volta installato il programma (scaricabile a questo indirizzo) ci si presenterà una finestra in cui sarà possibile scegliere il tema dell’applicazione da utilizzare (modificabile anche in seguito) e la lingua.
Una volta portate a termine le operazioni di prima configurazione, ci apparirà la home page del programma, dalla quale si potranno scegliere le azioni da intraprendere.
Come è possibile notare dalla foto precedente, il programma si suddivide in quattro parti, Cura Rapida, Cura Profonda, Toolbox e Turbo Boost, di cui effettueremo un’analisi completa nelle prossime pagine.
Cura rapida
Cura Rapida è uno strumento di pulizia del sistema il cui punto di forza risiede nella rapidità della scansione per la ricerca di problemi e della relativa risoluzione. Le operazioni di scansione e pulizia impiegano mediamente un tempo inferiore ai 2 minuti per essere portate a termine.
Come mostrato nell’immagine soprastante, Advanced SystemCare quando viene eseguito in modalità Cura Rapida esegue la scansione alla ricerca dei problemi qui sotto elencati:
- Malware e minacce alla sicurezza (Rimozione Rapida di Malware)
- Pulizia del registro (Ripara Registro)
- Riparazione dei collegamenti non più validi (Ripara Collegamenti)
- Pulizia della cronologia e delle tracce di navigazione (Cancella Cronologia)
- Eliminazione di file inutili, in modo da recuperare spazio sull’HDD (Pulizia File Inutili)
Avviamo l’esecuzione della scansione, alla ricerca di problemi da risolvere e file inutili da eliminare.
Terminata la scansione il programma ci mostra il numero (o lo spazio occupato) dei problemi rilevati e ci propone la loro risoluzione.
Pulizia profonda
Lo strumento di Pulizia Profonda presente in Advanced SystemCare 5 è quanto di più completo ci si possa aspettare da una suite di programmi del genere; permette l’esecuzione di una pulizia molto più accurata rispetto alla Pulizia Veloce, impiegando però tempi più lunghi per portare a termine l’operazione.
Come mostrato nella foto succesiva, Advanced SystemCare quando viene eseguito in modalità Cura Profonda esegue la scansione alla ricerca di:
- Malware e altri problemi di sicurezza (Rimozione Completa di Malware)
- Pulizia profonda del registro (Riparazione Profonda del Registro)
- Ottimizzazione del registro (Defrag Registro)
- Ottimizzazione e riparazione della configurazione del sistema (Ottimizza Sistema)
- Ottimizzazione o ritardo degli elementi di avvio automatico (Ottimizza Avvio)
- Riparazione dei collegamenti non più validi (Ripara Collegamenti)
- Pulizia della cronologia e delle tracce di navigazione (Cancella Cronologia)
- Eliminazione di file inutili, in modo da recuperare spazio sull’HDD (Pulizia File Inutili)
- Prevenzione dell’installazione di malware nel PC (Difesa Passiva)
- Analisi e correzione degli errori dell’HDD (Controllo Disco)
- Rilevazione e riparazione delle vulnerabilità di Windows (Correggi Vulnerabilità)
- Deframmentazione dell’HDD (Defrag Disco)
Avviamo nuovamente l’esecuzione della scansione, alla ricerca di problemi da risolvere e file inutili da eliminare.
Toolbox
Il terzo blocco in cui si suddivide il programma è la Toolbox che, come suggerisce il nome, è una vera e propria “cassetta degli attrezzi”.
In questa “cassetta” vengono raccolte moltissime utility dedicate alla pulizia, l’ottimizzazione la riparazione e la sicurezza del sistema.
Alcune di queste funzioni sono presenti anche nella Cura Veloce e Profonda, altre invece no. Le più importanti, non presenti nelle Cure, sono sicuramente:
- Distruggi File, piccolo programma tramite il quale è possibile eliminare definitivamente un file, una cartella o il contenuto del cestino, in modo tale che nessuno possa recuperarne il contenuto.
- Gestione Avvio, utility grazie alla quale possiamo impedire o ritardare l’avvio automatico di un’applicazione, processo o servizio con Windows, in modo tale da diminuire i tempi di boot e snellire il sistema liberando memoria RAM.
- Scansione File Duplicati, grazie a questo programma è possibile eseguire un’analisi degli HDD alla ricerca di duplicati dei nostri file, al termine della scansione ci verranno mostrati i risultati e potremo decidere quali file eliminare e quali no, in base a data di creazione, dimensione e directory di salvataggio.
- Ricerca Cartelle Vuote, tool mediante il quale è possibile effettuare la ricerca di cartelle vuote per poi procedere con la loro eliminazione.
- Modifica Sistema, utility che permette la modifica di alcune impostazioni di Windows, normalmente modificabili anche dal pannello di controllo dell’OS, ma qui raccolte in modo più logico e semplice. In questo modo viene semplificata la vita all’utente che deve modificare alcune impostazioni, come ad esempio gli effetti grafici di Windows, o la pagina iniziale del browser, o ancora l’aspetto del menù start, risparmiando tempo e fatica che normalmente andrebbero impiegati nella ricerca dei valori da modificare.
Turbo boost
Turbo Boost è l’ultima funzione offerta da Advanced SystemCare, che promette di velocizzare il PC andando a disattivare alcuni servizi e applicazioni in esecuzione automatica.
La prima volta che apriremo la scheda Turbo Boost ci apparirà questa schermata che ci propone la creazione di due profili (Lavoro e Gioco) che una volta configurati saranno abilitabili e disabilitabili con un solo click del mouse.
Modalità lavoro
Questo profilo verrà configurato in modo tale da terminare applicazioni e servizi superflui e controproducenti all’attività lavorativa, che normalmente Windows esegue automaticamente all’avvio.
Ecco la lista dei servizi di Windows e terze parti disabilitabili nella modalità lavoro (gli elementi che popolano la lista variano a seconda delle applicazioni installate nel PC):
Turbo Boost è anche in grado di terminare alcune applicazioni in esecuzione sul nostro PC (anche qui gli elementi che popoleranno la lista variano da macchina a macchina, poiché dipendono dai programmi che vi sono installati):
Infine è possibile scegliere il tema che Windows utilizzerà una volta attivato il profilo:
Ora le operazioni di configurazione del profilo Lavoro di Turbo Boost sono giunte al termine, sarà quindi possibile terminare con un solo click applicazioni e servizi inutili, selezionati durante la configurazione del profilo, che rallentano il nostro PC.
Modalità gioco
Le procedure di configurazione del profilo Gioco sono pressoché identiche alla modalità illustrata precedentemente, con la differenza che questa volta il nostro intento sarà disabilitare tutti i servizi inutili durante una sessione di gaming, al fine di aumentare il frame rate del gioco e diminuire il fenomeno del lag, causato dall’accesso alla rete da parte di applicazioni o servizi che rimangono in esecuzione sul PC dopo l’avvio del gioco.
Ecco la lista dei servizi di Windows e terze parti disabilitabili (notate come la lista contenga maggiori parametri modificabili rispetto a quella della modalità Lavoro):
Come nella modalità Lavoro è possibile disabilitare alcune applicazioni che Windows esegue automaticamente all’avvio:
Infine, ancora una volta, è possibile modificare il tema di Windows, in modo da liberare memoria RAM e sgravare la CPU dal lavoro necessario per alcuni effetti grafici di Windows (tanto piacevoli durante un normale utilizzo del pc, quanto inutili durante l’esecuzione di un’applicazione a tutto schermo):
Eccoci giunti anche al termine della configurazione del profilo Gioco.
Ora è sufficiente avviare Advanced SystemCare 5, spostarsi con il cursore sulla finestra di Advanced SystemCare, nella parte riguardante la funzione Turbo Boost per abilitare/disabilitare uno dei due profili appena configurati.
Metodologia di test
Le operazioni di test di Advenced SystemCare 5 si sono articolate in tre fasi, nelle quali si vuole mettere a confronto la versione Free e Pro dell’applicazione.
Abbiamo iniziato col misurare i tempi di boot, lo spazio libero sul disco C, prima di eseguire qualsiasi tipo di operazione di pulizia, dopo di che abbiamo eseguito la scansione sia in modalità rapida che profonda, che con la versione free e pro.
In seguito sono state eseguite le operazioni di pulizia del sistema, rilevando al riavvio successivo del sistema i tempi di boot e spazio libero sul disco C, tutto questo per quattro volte (in modo da rilevare e quantificare i miglioramenti conseguenti all’esecuzione delle cure).
I tempi di Boot sono stati misurati con Boot Racer (v3.8).
La configurazione del PC su cui sono stati eseguiti i test è la seguente:
- Processore: AMD Phenom II X4 955 operante a 3.2GHz
- Scheda Video: ASUS GTX570
- Memoria RAM: 8GB Corsair Dominator 1600MHz CL 9-9-9-24 2T
- HDD Primario: Western Digital Velociraptor 150GB
- HDD Secondario: Western Digital Caviar Blue 1TB
- Sistema Operativo: Windows 7 64 bit Home Premium/ Windows 8 64 bit Consumer Preview
Test Parte 1 - Windows 7
Confronto tra i problemi rilevati durante la scansione
Cura Rapida: FREE VS PRO
Cura Profonda: FREE VS PRO
Come mostrato dalle foto qui sopra, per quanto riguarda i metodi di scansione nella modalità Cura Veloce, la versione Free e Pro si equivalgono, infatti gli elementi rilevati sono i medesimi.
Il discorso cambia invece parlando della Cura Profonda, nella quale si nota una maggiore accuratezza nella scansione da parte della Pro rispetto alla Free, le differenze principali risiedono nel metodo di scansione alla ricerca dei Malware (che nella Pro è più accurato) e nella pulizia del registro (che nella Pro coinvolge più elementi).
Spazio su disco C liberato
Spazio prima delle Cure
Spazio liberato dopo Cura Rapida, FREE VS PRO
Spazio liberato dopo Cura Profonda, FREE VS PRO
Lo spazio liberato dalla Cura Veloce e Cura Profonda di Advanced SystemCare 5, sia versione free che pro, è la medesima, 300MB circa.
Tempo di Boot
Tempo di Boot prima delle Cure
Tempo di Boot dopo Cura Rapida, FREE VS PRO
Tempo di Boot dopo Cura Profonda, FREE VS PRO
Anche i miglioramenti apportati al tempo di boot è il medesimo, in entrambe le modalità, in versione sia free che pro abbiamo avuto uno sveltimento dei tempi di boot di ben 20 secondi.
Come ulteriore test in Windows 7 abbiamo provato la modalità Turbo Boost in modalità gioco con vari benchmark. Non abbiamo riscontrato nessun miglioramento prestazionale, ciò è probabilmente dovuto al fatto che il nostro sistema non aveva abbastanza servizi attivi in background da comprometterne le prestazioni in game.
Test Part 2 – Windows 8
Confronto tra i problemi rilevati durante la scansione
Cura Rapida: FREE VS PRO
Cura Profonda: FREE VS PRO
Come evidenziato nei test eseguiti su Windows 7, i metodi di rilevazione e pulizia nella modalità Cura Rapida sono i medesimi sia per la versione gratuita che a pagamento.
Anche il discorso fatto prima con Windows 7 si ripropone per Windows 8, la versione pro in modalità Pulizia Profonda è in grado di rilevare e sistemare motli più problemi che nella sua variante free (addirittura da risultare quasi sei volte più efficace nella riparazione profonda del registro).
Spazio su disco C liberato
Spazio prima delle Cure
Spazio liberato dopo Cura Rapida, FREE VS PRO
Spazio liberato dopo Cura Profonda, FREE VS PRO
Anche in questo caso lo spazio liberato da entrambe le Cure, in versione sia free che pro sono i medesimi, 250MB circa.
Tempo di Boot
Tempo di Boot prima delle Cure
Tempo di Boot dopo Cura Rapida, FREE VS PRO
Tempo di Boot dopo Cura Profonda, FREE VS PRO
Anche questa volta abbiamo ottenuto uno sveltimento delle procedure di boot tangibile. Infatti dopo aver eseguito la Cura Veloce (non vi sono differenze tra versione free e pro) abbiamo ridotto i tempi di boot di 7 secondi, dopo l’esecuzione della Cura Profonda invece, abbiamo riscontrato quasi un dimezzamento dei tempi di boot, migliorandolo di ben 17 secondi.
Conclusioni

| Design | Promosso con pieni voti! La grafica di questo programma è davvero accattivante, inoltre viene data la possibilità di scegliere il colore, la trasparenza e addirittura è possibile personalizzare con skins scaricati dal web. | |
| Prezzo | Il prezzo di 19.95$ (circa 15€) ci sembra adeguato a quanto offerto dal programma. | |
| Velocità Scansione | La modalità scansione veloce è davvero rapida, sia nella rilevazione che nell’eliminazione dei problemi, la cura profonda invece richiede un po’ più di tempo, ma esegue un analisi e pulizia davvero profonda. | |
| Spazio Liberato | Advanced SystemCare non è un campione nel liberare spazio del nostro HDD, ci sono applicazioni in grado di eseguire una pulizia dei file inutili più profonda. | |
| Sveltimento Boot | I guadagni sui tempi di boot permessi da Advanced System careSystemCare sono notevoli e percepibili nell’uso quotidiano del PC. | |
| Complessivo |
Eccoci giunti alla fine della recensione di Advanced SystemCare 5 Pro.
Durante la recensione lo abbiamo analizzato sotto ogni suo aspetto e verificatone l’efficacia mediante test di vario tipo. Il programma si è comportato bene in tutte le situazioni, eccellentemente possiamo dire nella pulizia del registro, rendendo possibili miglioramenti nei tempi di boot prossimi al 100%.
Un po’ meno efficace si è dimostrato invece nella pulizia del PC da file inutili, in cui è stato in grado di liberare solo 300MB di spazio su HDD, posizionandosi un livello sotto le soluzioni concorrenti.
La grafica è tanco accattivante quanto personalizzabile, è infatti persino possibile scaricare skins alternativa dal sito del produttore!
I menù sono organizzati in modo semplice e pulito, senza però rinunciare alla personalizzazione della pulizia, offrendo una sezione delle impostazioni molto ampia, rispondendo sia alle esigenze di un utente alle prime armi, alla ricerca di uno strumento semplice ma efficacie con cui mantenere invariate le prestazioni del proprio PC, che a quelle dell’utente più esperto, che vuole sapere e decidere esattamente in cosa consistono le operazioni di pulizia.
PRO:
- Grafica accattivante
- Layout menù intuitivo
- Rapidità scansione
- Pulizia e defrag del registro efficaci
CONTRO
-
Poco efficace nell’eliminazione dei file inutili
Si ringrazia IOBit per aver permesso questa recensione.
Roberto Rossini