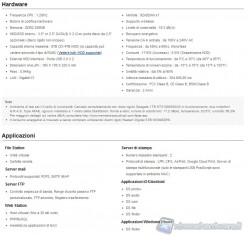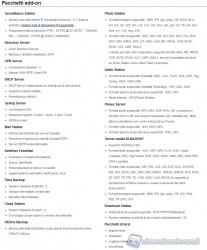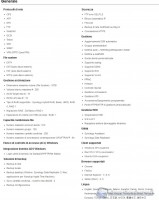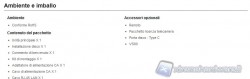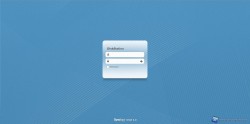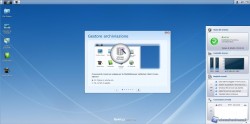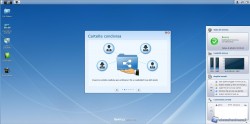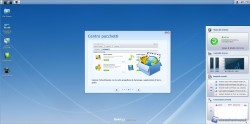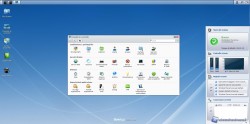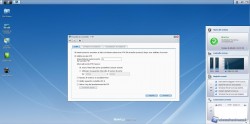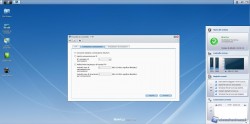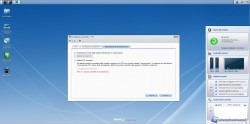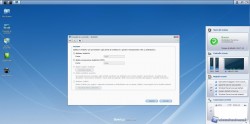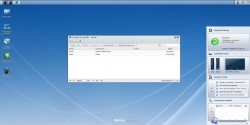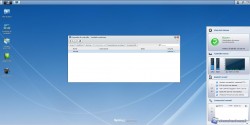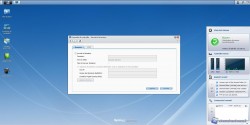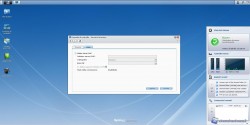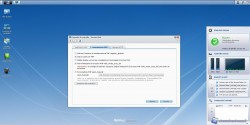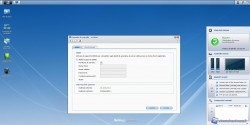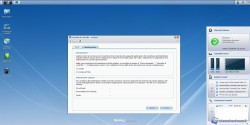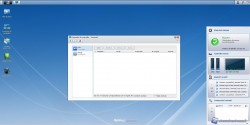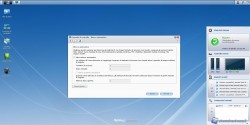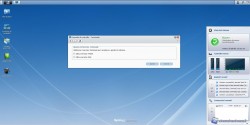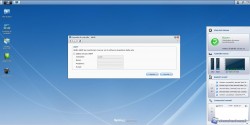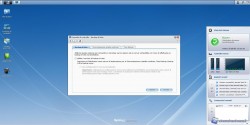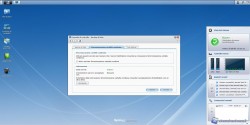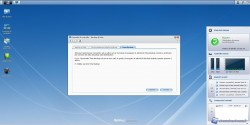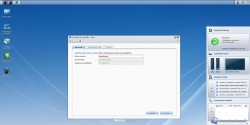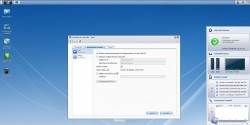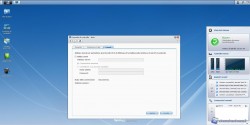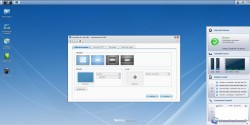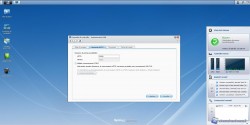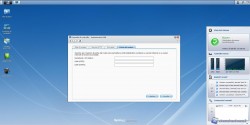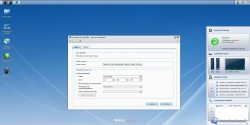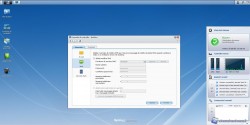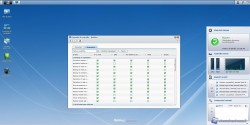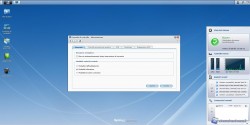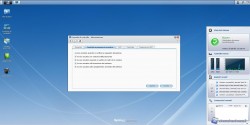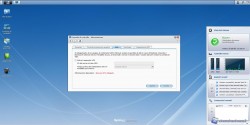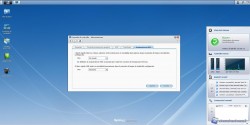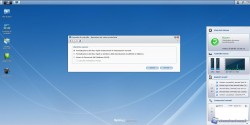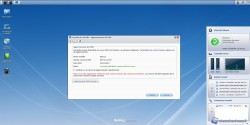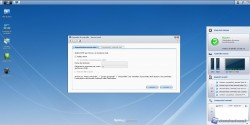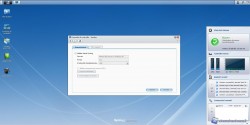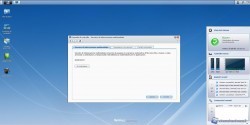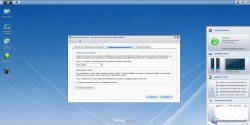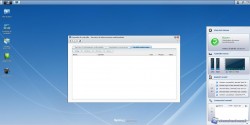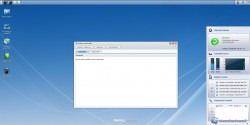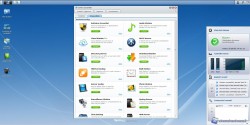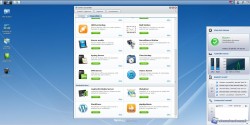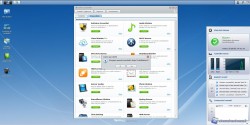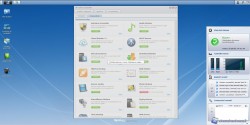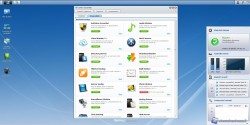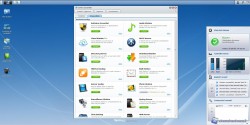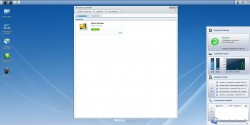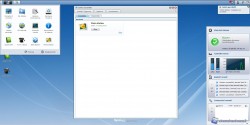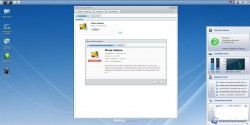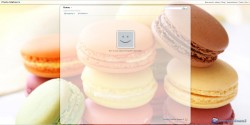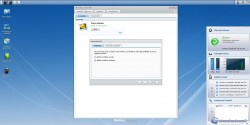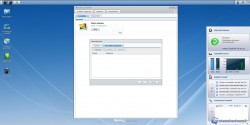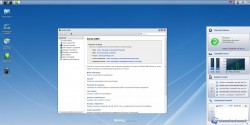Dopo aver presentato e testato le funzioni dei NAS Thecus (N5200XXX ed N2200XXX), la redazione di XtremeHardware vi propone un altro articolo facente parte dei Network Attached Storage; direttamente da Taiwan il Synology DS212j, DiskStation dedicato all’utenza domestica ed alle piccole imprese.
Dopo aver presentato e testato le funzioni dei NAS Thecus (N5200XXX ed N2200XXX), la redazione di XtremeHardware vi propone un altro articolo facente parte dei Network Attached Storage; direttamente da Taiwan il Synology DS212j, DiskStation dedicato all’utenza domestica ed alle piccole imprese.
Synology forse non è un'azienda conosciuta come molte nel settore dell'IT, ma se parliamo di Network Storage e siete pratici dell'ambiente, allora sicuramente sapete di chi stiamo parlando.
Fondata a Taiwan nell'aprile del 2000 Synology è leader nel settore NAS rivolti alle SOHO (Small Office/Home Office) ed alle SMB/SME (Small and Medium Enterprises).
I sistemi sviluppati da Synology sono mossi da un sistema operativo basato su kernel Linux 2.6.
Fanno parte del portfolio Synology le seguenti famiglie di prodotti: DiskStation, RackStation, USB Station 2 e le Expansion Units.
Uno dei punti di forza dei prodotti dell'azienda taiwanese è senza ombra di dubbio il DSM, software in grado di fornire numerosi servizi aziendali e domestici all'utente finale, il quale potrà muoversi facilmente attraverso l'interfaccia grafica user friendly che caratterizza i sistemi Synology.
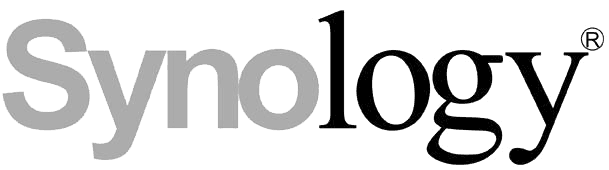
L'oggetto della nostra recensione è il modello DiskStation DS212j, NAS a due bay rivolto principalmente ad utenze domestiche o a piccoli uffici.
Prodotto dalle dimensioni contenute, anche il DS212j è ricco di funzioni grazie al nuovo DSM 4 sviluppato da Synology.
Questo sistema, infatti, permette la condivisione dei file all'interno di una rete aziendale, o l'accesso dall'esterno (se dotati di indirizzo IP statico e fowarding sulle porte del router), la visione di contenuti multimediali in streaming grazie al servizio DMA UpnP, Download Station tramite svariati protocolli, quali FTP, HTTP, eMule, BT ed NZB, la possibilità di effettuare i nostri backup in maniera del tutto pianificata e sicura, la possibilità di condividere e commentare con i propri amici video e foto grazie alla funzione Photo Station che rende il vostro NAS un vero e proprio blog dove i vostri amici, se dotati di permessi necessari, potranno commentare immagini e video!
Tutto questo in un sistema con certificazione DLNA che si guadagna l'appellativo di sistema “Green” grazie al consumo di appena 17,6 Watt di corrente e che non disturba l'utente grazie ad un efficace sistema di “noise reduction”.
Specifiche tecniche
Di seguito riportiamo le specifiche tecniche che potrete trovare visitando il sito del produttore alla pagina del DiskStation DS212j:
http://www.synology.com/products/spec.php?product_name=DS212j&lang=ita#p_submenu
Box e bundle
Dopo aver fatto una panoramica delle features e delle specifiche tecniche, passiamo ora alla descrizione fisica del prodotto, partendo come di consueto dalla confezione e dal contenuto.
La scatola è completamente bianca e riporta delle informazioni utili all'acquirente.
La parte frontale riporta il nome della famiglia di appartenenza del prodotto, DiskStation, scritto in grigio e delle icone riportanti alcune delle features più importanti.
Anche il retro è completamente bianco con, raffigurata al centro, un'immagine riportante una rete locale in grado di mostrare quale tipi di accesso sono possibili sul NAS Synology e da quali apparecchi; smartphone compresi.
La parte laterale è caratterizzata da una tabella riportante, oltre che l'immagine del prodotto, le caratteristiche hardware, le features principale ed il contenuto della confezione stessa.
Nella parte superiore del box troviamo, oltre che il logo riportante il modello del prodotto, una comoda maniglia che ne facilita il trasporto.
Apriamo al scatola ed estraiamone il contenuto.
All'interno troviamo:
- Il NAS Synology DS212j;
- il cavo di alimentazione con presa tedesca shuko;
- l'alimentatore;
- le viti di fissaggio per case e hard disk;
- cavo di rete RJ45;
- quick manual;
- disco con software e documentazione.
Primo contatto
Dopo aver illustrato il contenuto della confezione e le informazioni stampate su di essa passiamo alla descrizione fisica del Synology DS212j.
Il NAS si presenta completamente bianco con degli inserti grigi che ne aumentano l'eleganza e la semplicità.
Il materiale utilizzato per la scocca è plastica rigida che però lo fan sembrare più fragile rispetto ad altre soluzioni.
La linea smussata e il colore neutrale permettono a questo prodotto di fare bella figura su tutte le scrivanie o gli ambienti dotati di personal computer.
La parte frontale presenta il nome del prodotto nell'angolo inferiore sinistro, 4 led e il tasto di accensione inseriti nella striscia di color grigio che percorre il bordo del prodotto.
I quattro led presenti si riferiscono allo stato del NAS, all'attività di rete ed al lavoro dei due hard disk che è possibile installare all'interno del NAS stesso.
Come possiamo notare della due immagini sottostanti, i lati del prodotto presentano l'incisione del nome dell'azienda che funge anche da griglia in grado di far entrare l'aria che viene successivamente espulsa dalla ventola posteriore.
Il retro è caratterizzato dalla ventola da 92mm di lato avente il compito, come descritto pocanzi, di estrarre aria calda dall'interno del case.
Sotto di essa troviamo la porta Gigabit LAN, le due porte USB 2.0 alle quali possiamo collegare una stampante o delle periferiche di memorizzazione dati e l'ingresso per l’alimentazione.
Il fondo del Synology DS212j presenta quattro piedini di gomma nera antiscivolo e delle fessure nella scocca che permettono all'aria di entrare anche dal fondo.
Oltre a queste due caratteristiche troviamo l'etichetta con i dati riguardanti il prodotto.
Dopo averne descritto l'aspetto esteriore apriamo il case e diamo uno sguardo all'interno.
La procedura è davvero semplice, infatti basta far scivolare le due metà del case per aprire il NAS ed installare gli hard disk da 2.5 o 3.5 pollici.
Una volta aperto il case notiamo l'alloggiamento dei due hard disk con i relativi connettori SATA. Nell'immagine sottostante notiamo anche la ventola da 92mm installata in maniera tale da estrarre aria calda dall'interno del case.
Synology DS212j: software e configurazione
Passiamo ora alla descrizione della parte software di questo prodotto, partendo dalla configurazione e proseguendo con la descrizione di tutti i menù che troveremo nel Sistema Operativo che Synology ci mette a disposizione.
Se non siete pratici di Network Storage, Synology vi mette a disposizione un ottimo software che potete trovare all'interno del CD contenuto nella confezione; il Synology Assistant.
Grazie a questo software potrete rilevare in maniera automatica qualsiasi prodotto della casa taiwanese sia presente sulla vostra rete, visualizzarne l'indirizzo IP assegnatogli, connettersi alla pagina di gestione, tramite browser web, installare ed aggiornare il DSM o addirittura gestire foto e stampanti da caricare sul DS212j.
Una volta inserito il CD ed installato il DSM, clicchiamo su “connetti” ed entriamo nella pagina di gestione del nostro Synology DS212j.
CONFIGURAZIONE – FIRST STEP
Una volta aperto il browser di navigazione e inserito l'indirizzo IP assegnato al DS212j (la procedura è automatica se abbiamo utilizzato il Synology Assistent) ci troviamo di fronte alla finestra di login.
Le credenziali di accesso saranno quelle scelte in fase di installazione del DSM, nel nostro caso il classico “Admin” per il nome utente e “Admin” per la password.
Dopo aver effettuato l'accesso ci troviamo all'interno del software di gestione, il DSM 4.0, che mette a disposizione, come potete vedere nelle immagini sottostanti, una comoda dock laterale in grado di mostrare l'attività del sistema; dall'utilizzo della CPU e RAM al registro degli eventi.
Notiamo che sul “desktop” abbiamo cinque icone: File Station, Pannello di Controllo, Centro Pacchetti, Guida DSM ed Avvio veloce; andremo ad analizzare una ad una queste voci più nel dettaglio.
Oltre a queste icone che si palesano immediatamente, notiamo che nella parte superiore della schermata abbiamo una barra che integra quello che sembra essere uno start; anche in questo caso andremo ad analizzare nel dettaglio le funzioni.
La finestra che si presenta e che si apre automaticamente all'avvio è quella dell'”Avvio Veloce” che ci permette di configurare gli hard disk installati, creare utenti e cartelle nelle quali inserire successivamente i nostri dati.
Questa è una fase fondamentale della configurazione di sistema in quanto andremo a scegliere che tipo di RAID utilizzare sui nostri due hard disk.
Creiamo il volume, nel nostro caso un RAID 1 con due hard disk da 320GB.
Nel “Gestore archiviazione” possiamo visualizzare lo spazio disponibile e le informazioni relative al supporto di storage inserito nel Synology DS212j ed al tipo di RAID scelto, se presente.
Ovviamente tramite questo menù possiamo eliminare i volumi e crearne di nuovi con altre caratteristiche, ovviamente con la perdita totale dei dati presenti in essi.
L'operazione successiva consiste nel creare una cartella di condivisione dati nella quale andranno a salvarsi i dati stessi.
La finestra che ci si presenta ci da l'opportunità di inserire il nome della cartella da creare ed un'eventuale password per proteggerla da accessi non graditi.
Una volta inseriti il nome e la password bisogna scegliere i privilegi da assegnare ad ogni utente.
Una volta effettuate queste operazioni possiamo iniziare ad utilizzare a pieno le funzionalità ed i servizi di questo NAS prodotto da Synology.
Scorrendo le finestre dell'”Avvio veloce” notiamo che abbiamo al possibilità di entrare in maniera veloce nei vari menù di impostazione dei servizi, tra cui: servizi di accesso ai file, centro pacchetti, cloud station ed EZ-internet.
Ovviamente come già accennato in precedenza andremo a sviscerare tutti i menù di configurazione che il sistema ci offre.
Pannello di controllo: condivisione e privilegi file
Chiudiamo la schermata di “Avvio veloce” e andiamo a premere il tasto sulla barra superiore che ha tutta l'aria di essere uno “start-menù”.
Le nostre sensazioni si rivelano corrette, infatti in questo menù troviamo le icone in grado di portarci direttamente al “Pannello di Controllo” piuttosto che al “Centro Pacchetti” e via discorrendo.
PANNELLO DI CONTROLLO
Apriamo il “Pannello di Controllo” che, come per qualsiasi altro sistema operativo, ci mette a disposizione numerosi servizi e menù attraverso i quali personalizzare le impostazioni del nostro sistema.
Come possiamo notare dall'immagine precedente, il pannello di controllo è diviso in quattro sezioni: Condivisione e privilegi file, Servizi di rete, Sistema e Impostazioni applicazione.
CONDIVISIONE E PRIVILEGI FILE
Win/Mac/NFS
Questo menù permette l'abilitazione all'accesso da sistemi Windows e Mac, impostando ad esempio il gruppo di lavoro all'interno della quale inserire il NAS sulla propria rete, in questo caso “Workgroup”.
Sempre in questa schermata possiamo abilitare l'utilizzo di servizi Apple, come ad esempio l'AppleTalk o Time Machine.
Oltre a queste funzioni possiamo abilitare il protocollo NFS, sviluppato da Sun Microsystem nel lontano 1984.
FTP
Come si intuisce dal nome di questa sezione, qui è possibile modificare le impostazioni relative al protocollo FTP (File Transfer Protocol).
Nella prima finestra possiamo abilitare o disabilitare il servizio, impostare il numero della porta da utilizzare (per convenzione si usa la porta 21) e scegliere un intervallo di porte da utilizzare o ad esempio attivare il log del trasferimento file attraverso questo protocollo.
La seconda schermata permette di limitare l’accesso tramite FTP, infatti possiamo decidere quante connessioni accettare in simultanea, limitare la banda per il servizio FTP oppure consentire soltanto accessi SSL/TLS.
In questa ultima schermata vi sono le impostazioni di protezione.
Possiamo, ad esempio, abilitare l’accesso in modalità anonima all’FTP purché vi siano i diritti necessari permessi per accedere alla cartella condivisa.
WebDAV
Questo menù permette di abilitare il protocollo WebDAV, introdotto da Jim Whitehead.
Tale servizio permette la condivisione e la gestione file da postazioni remote; infatti in questo menù possiamo selezionare la porta da utilizzare ed abilitare anche l’accesso tramite HTTPS.
Utente
In questa schermata possiamo aggiungere o rimuovere gli utenti, oltre che modificarne alcune opzioni, come ad esempio la password utente.
Gruppo
Come per la sezione “Utenti”, in questa finestra possiamo aggiungere o rimuovere gruppi utenti e modificarne i membri stessi.
Di default troviamo il gruppo “administrators” e quello “users”.
Cartella condivisa
Come facilmente intuibile dal nome della sezione in questa schermata possiamo aggiungere, modificare o rimuovere le cartelle condivise all’interno della DiskStation DS212j.
Ovviamente oltre a tali funzioni possiamo modificare i privilegi da assegnare ai vari utenti.
Servizio Directory
In questa finestra possiamo abilitare il “servizio directory” grazie al quale è possibile organizzare e memorizzare informazioni riguardanti le reti di computer e le risorse disponibili.
Per abilitare questo servizio dobbiamo inserire le impostazioni riguardante il dominio al quale vogliamo accedere.
Il secondo tab di questo menù ci permette di abilitare il client LDAP, protocollo leggero ideato da Tim Howes che si appoggia al popolare TCP/IP.
Pannello di controllo: servizi di rete
Servizi Web
Il primo menù che incontriamo nei tra i servizi di rete son quelli legati alla Web Station.
Tramite questa finestra è infatti possibile abilitare questo servizio che permette all’utente di ospitare sul Synology DS212j un sito web a tutti gli effetti.
In aggiunta è possibile permettere ai vari utenti di caricare la pagine personali che verranno hostate nella cartella “www” creata dall’utente per il sito web.
Se ciò non ci bastasse abbiamo a disposizione anche il servizio MySQL che come potete immaginare abilita le funzioni di database.
Il secondo tab ospita le “Impostazioni PHP” dove sarà possibile modificare i settaggi relativi al linguaggio di scripting PHP che ci permette di creare pagine web dinamiche ed hostarle direttamente sul nostro Synology DS212j.
“Servizio http” è una schermata facente parte dei servizi web che ci permette di aggiungere una porta aggiuntiva, rispetto alla classica 80 di default, per l’uso di Photo Station e Web Station.
Inoltre è possibile abilitare la sicurezza SSL/TLS delle connessioni HTTP.
ezCloud
Il tab DDNS permette l’accesso da parte degli utenti tramite un host name registrato che relinka direttamente alla DiskStation DS212j.
Questa funzione è molto utile per coloro che hanno intenzione di effettuare un accesso da un punto al di fuori della rete, ma che si trovano di fronte ad un cambio di IP esterno della rete che ospita il NAS in questione.
La registrazione del proprio indirizzo IP esterno presso un host name permette il cambio automatico di indirizzo IP sul sito dell’host, che continuerà a puntare al DS212j aggirando il problema dell’IP dinamico che caratterizza la maggior parte delle reti attuali; solitamente questa operazione richiede anche un fowarding delle porte sul router al quale è connesso il NAS.
QuickConnect permette l’accesso automatico da parte di alcune applicazioni alla DiskStation tramite internet, senza dover agire sulle porte del router.
Configurazione router
Come facilmente intuibile questo menù permette di modificare alcune impostazioni del router come ad esempio le porte.
Per effettuare questa operazione abbiamo bisogno di un IP statico e non dinamico.
Firewall
Altra schermata è quella relativa al firewall interno al Synology DS212j.
Possiamo impostare regole e consentire/negare l’accesso tramite determinate porte e determinati protocolli.
Blocco automatico
Se vi è sembrato che il Synology DS212j non abbia sottovalutato l’aspetto sicurezza, la finestra “Blocco automatico” aggiunge un altro tassello al puzzle sicurezza stesso.
Infatti questa opzione consente al NAS di bloccare automaticamente gli indirizzi IP che non sono riusciti a connettersi allo stesso dopo un numero stabilito di volte entro determinati minuti.
Questa limitazione e protezione riguarda i tentativi di accesso reiterato attraverso tutti i protocolli che la DiskStation ci offre.
Terminale
Se i protocolli di accesso non dovessero bastarci e vogliamo accedere al sistema tramite terminale in questa schermata possiamo abilitare il servizio Telnet e quello SSH.
SNMP
Il Simple Network Management Protocol (SNMP) è un protocollo attraverso il quale è possibile monitorare l’attività di rete del DS212j ed in questo menù possiamo abilitarlo.
Backup di Rete
Abilitando il servizio backup di rete diamo la possibilità a qualsiasi altro Synology server di effettuare un backup sul nostro DS212j.
Questa funzione inoltre è fondamentale per l’utilizzo del Time Backup che andremo a descrivere tra poche righe.
La sincronizzazione cartelle condivise consente alla DiskStation di sincronizzare automaticamente le cartelle condivise.
La funzione Time Backup consente ad un altro server Synology di salvare in maniera pianificata più versione di dati di backup sul DS212j.
Pannello di controllo: sistema
Rete
Questa è sicuramente una delle schermate più importanti dell’intero sistema.
Qui, infatti, è possibile impostare il nome server, gli indirizzi DNS e gateway del Synology DS212j oltre che impostare l’indirizzo IP da assegnare al NAS.
L’indirizzo IP può ovviamente essere assegnato manualmente o in maniera automatica tramite DHCP.
L’ultimo tab permette di abilitare l’opzione di tunnelling tra protocollo IPv6 ed IPv4.
Impostazioni DSM
Tramite questo menù possiamo modificare l’aspetto grafico del software di gestione del Synology DS212j ed altre features che lo riguardano.
Nel tab “Stile di acceso” possiamo scegliere uno sfondo per il desktop del sistema o lo stile.
La seconda parte è relativa alle impostazioni di accesso HTTP.
La scheda “sicurezza” permette di settare il tempo di disconnessione automatica dal browser DiskStation dopo inattività su di esso.
Il tab “Porta del router” consente all’utente di impostare indirizzo o hostname e porte HHTP e HTTPS che permettono ai file condivisi sui sevizi Internet di essere accessibili.
Opzioni regionali
Per impostare data, ora e lingua del Synology DS212j, entrate in questo menù.
Notifica
Il servizio di notifica che Synology mette a disposizione dei propri utenti è davvero completo, infatti possiamo rimanere informati su tutti i movimenti e le operazioni effettuate sul sistema tramite email, SMS o Windows Live Messenger/Skype.
Se siamo interessati alle notifiche via mail, basta inserire negli appositi spazi il server SMTP tramite il quale far passare il messaggio, la relativa porta ed ovviamente l’indirizzo email alla quale mandare la notifica.
Se preferiamo ricevere un SMS ogni qual volta si verifica un errore di sistema o un aggiornamento di stato da noi prescelto, inseriamo i dati relativi al fornitore del servizio SMS, nome utente, password e numero di telefono al quale inviare il messaggio.
Tramite il servizio Push possiamo inviare le notifiche direttamente al nostro account Windows Live Messenger o a quello Skype.
Nella sezione “Avanzate” possiamo scegliere quali notifiche ricevere; come potete vedere dall’immagine sottostante l’elenco è davvero enorme, offrendo un servizio completo anche in questo caso.
Alimentazione
Questo sotto-menù permette la gestione energetica del nostro Synology DS212j.
La prima scheda permette il riavvio automatico del sistema nel caso venisse a mancare la corrente oltre alla possibilità di agire sulla velocità della ventola.
La seconda scheda permette di abilitare il segnale acustico in caso di malfunzionamenti legati alla ventola di raffreddamento, in caso di crash di un volume, all’accensione del sistema e in caso di spegnimento anomalo del sistema.
Il terzo tab, “UPS”, prevede l’utilizzo di un gruppo di continuità collegato via USB in grado di entrare in funzionamento in caso di blackout salvaguardando i dati sensibili all’interno degli hard disk allocati nel DiskStation.
Altra funzione interessante è data dal menù “Pianificato” che consente all’utente di avviare in maniera prestabilita il sistema e fargli svolgere determinate operazioni.
Ultimo menù di questa sezione è “sospensione HDD” che ci permette di stabilire dopo quanti minuti di inattività attivare lo stato di ibernazione dei dischi rigidi.
Periferiche esterne
In questo menù possiamo gestire le periferiche esterne che vengono collegate tramite le porte USB sul retro.
Ripristino
Come in tutti i sistemi di network storage anche il Synology DiskStation DS212j è dotato di funzione di ripristino.
Le opzioni sono tre:
- Formattazione del disco rigido mantenendo le impostazioni correnti;
- Formattazione del disco rigido e ripristino delle impostazioni predefinite in fabbrica;
- Azzeramento della password del database MySQL con la possibilità di cancellare il database stesso.
Aggiornamento del DSM
Ovviamente abbiamo la possibilità di aggiornare il software di gestione DSM.
In questa schermata infatti oltre a ricevere le informazioni relative alla versione corrente del DSM possiamo effettuare l’aggiornamento manualmente o automaticamente.
Pannello di controllo: impostazione applicazione
Privilegi applicazione
In questa sezione possiamo modificare i privilegi che i singoli utenti possiedono nei riguardi delle applicazioni della DiskStation.
Privilegi di controllo
Questo pannello elenca le applicazioni installate e le eventuali porte per l’accesso diretto tramite HTTP o HTTPS.
Server mail
Come descritto nel menù “Notifica”, il Synology DS212j ha la possibilità di inviare e ricevere email; questa sezione permette l’abilitazione di questa funzione.
Syslog
La finestra “Syslog” permette all’utente di monitorare il log di sistema di eventuali client.
VPN
Se vogliamo impostare una connessione VPN questo è il menù che ci interessa.
Basta fare click su “crea” ed impostare i parametri della rete virtuale privata; abbiamo la possibilità di scegliere tra una connessione PPTP o OpenVPN.
Servizio di indicizzazione multimediale
Questo è l’ultimo menù che troviamo nel Pannello di Controllo del nostro Synology DS212j.
Il primo tab porta il nome della sezione e ci consente di effettuare una scansione all’interno dei dischi presenti nel DS212j dei file multimediali, indicizzandoli nella biblioteca multimediale per le applicazioni.
La seconda tab, “impostazioni conversione”, permette all’utente di impostare la qualità delle miniature createsi in Server Media e Photo Station nel momento in cui si caricano delle fotografie.
La voce “impostazioni video” permette la conversione dei video necessaria per la visualizzazione tramite i dispositivi mobile.
L’ultima finestra che incontriamo è “cartella indicizzata” che ci permette di creare una catella, per l’appunto, dove verranno indicizzati tutti i file multimediali presenti all’interno del sistema.
Synology DS212j: file station
Dopo aver analizzato a fondo il panello di controllo di sistema ed aver descritto tutti i menù che vi appartengono, mostrando le innumerevoli funzioni e servizi che questo sistema è in grado di offrici, passiamo alla descrizione della prima icona che troviamo sud desktop di sistema; il File Station.
Il File Station non è altri che una finestra tramite la quale è possibile gestire le cartelle condivise, con la possibilità di crearne delle nuove, modificare quelle esistenti, cambiare i privilegi utenti ed ovviamente gestire ed utilizzare i file contenuti in esse.
Tra i pulsanti a disposizione nella barra all’interno della File Station troviamo il tasto “Azione”, che permette di agire sui file contenuti nelle cartelle.
Questo menù a tendina rende, infatti, possibile il download del file sulla postazione di accesso al sistema, comprimere i file in archivi, eliminare file, rinominarli, copiarli ed incollarli o guardarne semplicemente le proprietà.
Subito accanto troviamo il tasto “Strumenti” che ci permette il montaggio di cartelle remote, il montaggio di una unità virtuale, o la visualizzazione dell’elenco connessioni.
Il menù “Opzioni” rende possibile l’abilitazione di un registro file station in grado di creare un log riportante tutte le attività degli utenti che operano sui file contenuti nella File Station.
Oltre a questa funzione possiamo abilitare o disabilitare lo scorrimento dei file tramite la File Station.
La funzione di ricerca avanzata, come facile intuire, permette di effettuare una ricerca, per l’appunto, di un file o di più file all’interno della File Station.
E’ possibile utilizzare numerosi filtri quali la dimensione del file, il tipo di file, la data di modifica o il proprietario.
Riscontriamo una navigazione semplice ed intuitiva all’interno del File Station che offre tutte le funzionalità che servono nella gestione dei file all’interno di un NAS.
Synology DS212j: centro pacchetti & guida
Andiamo ora ad analizzare un’altra funzione avente l’icona sul desktop del DSM 4.0 installato sul nostro Synology DS212j; il centro pacchetti.
Questo pannello è fondamentale in quanto mette a disposizione dell’utente numerosissime applicazioni comode per la gestione dei file, dei file multimediali, del backup di sistema, della video sorveglianza e di moltissime altre applicazioni.
Apriamo quindi il nostro menù, immediatamente ci troviamo di fronte alla finestra che ci illustra quale applicazione è attualmente installata nel sistema, nel nostro caso nessuna; proviamo ad installare Photo Station.
Se selezioniamo il tab “Disponibile” ci appariranno tutti i pacchetti che Synology ci mette a disposizione.
Come potete notare l’elenco comprende numerose applicazioni di varia utilità.
Facciamo click sull’ “installa” relativo al pacchetto Photo Station, un messaggio ci chiederà se avviare immediatamente l’applicazione dopo averla installata; dopo aver effettuato la scelta il sistema scarica ed installa il pacchetto selezionato.
Una volta completata l’operazione se torniamo nel menù “Disponibile” troveremo l’applicazione Photo Station pronta per l’utilizzo.
Possiamo lanciare l’applicazione appena installata anche dal menù a tendina apribile dalla barra del nostro DSM 4.0.
Altre informazioni riguardanti il pacchetto installato le ricaviamo cliccando sulla scritta “Altro” che troviamo vicino al nome del pacchetto stesso.
Per avviare il pacchetto basta fare il doppio click sulla sua icona.
Nel nostro caso avviamo Photo Station, applicazione in grado di gestire e visualizzare le foto che carichiamo all’interno del Synology DS212j.
Chiudiamo l’applicazione per tornare al gestore “Centro pacchetti”.
Il menù “Impostazioni” che troviamo in alto permette di abilitare le notifiche via email e quelle desktop, mentre il tab “Pacchetti sorgente” permette l’installazione di pacchetti da altri percorsi.
Come scritto pocanzi una volta installato un pacchetto un’icona di notifica con relativo fumetto ci aggiorna sullo status dell’avvenuta installazione del pacchetto, Photo Station nel nostro caso.
L’utilizzo del “Centro pacchetti” è risultato essere rapido e facilmente comprensibile; l’installazione di pacchetti aggiuntivi è realmente semplice e l’azienda di Taiwan mette a disposizione una vasta scelta di pacchetti aggiuntivi; veramente completo.
Guida DSM
Un breve accenno alla”Guida DSM” che permette facilmente di reperire informazioni riguardante il funzionamento di ogni singolo menù della nostra DiskStation.
Oltre che supporto offline, tale guida ci mette a disposizione numerosi collegamenti al sito del produttore ed al relativo forum dove poter effettuare domande e trovare risposte ai propri quesiti.
Configurazione e metodologia di test
I test che abbiamo eseguito sul Synology DS212j sono stati effettuati trasferendo file di dimensioni diverse dal PC al NAS.
I dischi con cui abbiamo provato i NAS sono:
- 2 Hitachi 320k7 da 320GB ( RAID 0 )
- 1 Seagate 7200.12 da 500GB + 1 Seagate 5900.2 da 500GB ( RAID 1 )
Tutto è stato fatto su rete Gigabit con switch 10/100/1000 consumer TPlink.
Come citato in fase introduttiva di questo articolo, pochi giorni fa abbiamo pubblicato le recensioni di due articoli Thecus, l’N2200xxx avente 2 bay e l’N5200xxx avente 5 bay; i test del Synology DS212j sono stati comparati con questi due sistemi.
Risultati dei test
Di seguito riportiamo il risultato dei test effettuati paragonando il sistema Synology con i due NAS Thecus.
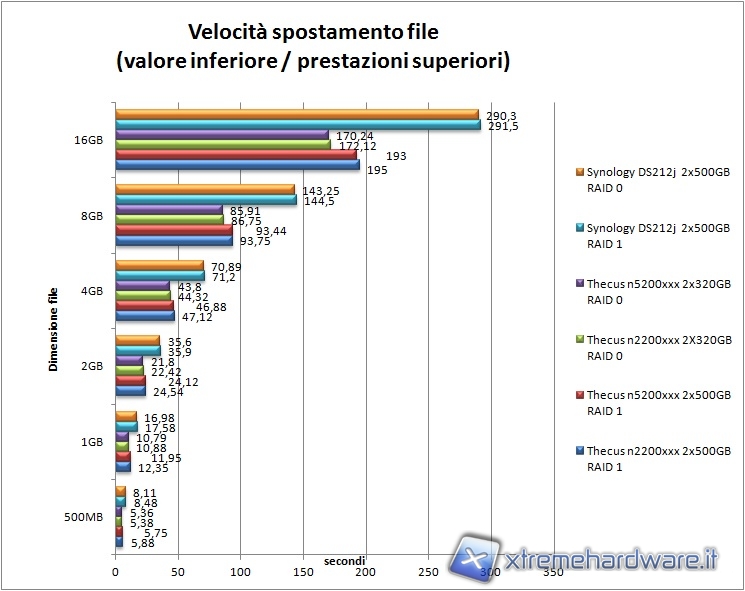
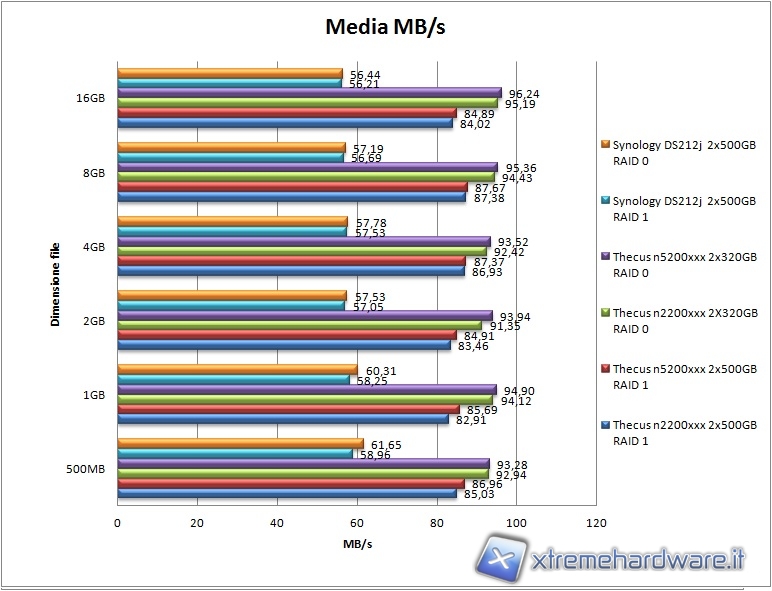
Notiamo che la velocità di trasferimento dati dal PC al Synology DS212j è notevolmente inferiore a quella fatta registrare dai due sistemi Thecus.
La velocità di trasferimento, infatti, si assesta intorno ai 57 / 60 MB/s contro i circa 95 della controparte Thecus, dotati di controller gigabit ethernet più veloci.
Rumorosità
Il Synology DS212j si rivela estremamente silenzioso, ancor più dei Thecus, rendendolo perfetto per qualsiasi ambiente lavorativo.
Conclusioni


| Prestazioni |
Prestazioni non elevatissime nel trasferimento file dal PC al sistema. Mancanza porte USB 3.0 e lettore di schede SD. Mancanza dell’hot-swap per gli hard disk |
|
| Rumorosità |
Il Synology DS212j risulta essere molto silenzioso ed adatto a tutti gli ambienti. |
|
| Qualità Materiali |
La scocca è di plastica rigida, ma l’alloggiamento per gli hard disk è completamente in metallo |
|
| Software Supporto |
Se si potessero dare più di cinque stelle questo sistema le meriterebbe sicuramente. Il pannello di controllo contiene al suo interno infiniti menù ed il sistema offre all’utente una miriade di servizi e pacchetti. La guida DSM è completa ed offre pieno supporto all’utente che si trova in difficoltà |
|
| Prezzo |
Il prezzo è uno dei punti forti di questo sistema; circa 170/180€ presso gli store online. Questo prezzo fa del Synology DS212j il Best Buy per quanto riguarda i NAS 2 bay per piccole aziende o utilizzi domestici |
|
| Complessivo |
Il Synology DS212j si è dimostrato essere un NAS dalle potenzialità enormi.
Il processore Marvell a 1.6GHz fa egregiamente il suo dovere ed anche se il trasferimento file non è dei più veloci, il software DSM 4.0 che troviamo all’interno rende questo sistema incredibilmente efficace e pronto in qualsiasi circostanza.
Una menzione particolare al software Data Replicator 3 che troviamo all’interno del CD che ci permette di pianificare comodamente i backup delle nostre cartelle e dei nostri file esattamente nella posizione che preferiamo all’interno del NAS, quando vogliamo! Utilissima!
Se avete un piccolo ufficio, una piccola azienda o se avete bisogno di un NAS economico che vi metta a disposizione un’infinità di protocolli e servizi, svariate modalità di accesso ai dati ed una sicurezza paragonabile a quella di Alcatraz, allora questo è il sistema che fa per voi!
Pro
- Prezzo non elevato
- Numerosissimi servizi e protocolli disponibili
- Sicurezza garantita
- Synology Assistant e Data Replicator 3
Contro
-
Trasferimento file non velocissimo
-
Mancanza hot-swap
-
Mancanza USB 3.0 e lettore SD
Ringraziamo Synology per il sample fornitoci.
Angelo Ciardiello